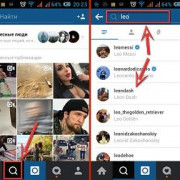Как поменять стартовую страницу в google chrome
Содержание:
Как настроить стартовую страницу Гугл Хром на ПК
Для начала войдите в браузер, и справа вверху жмите значок Настройка и управление Google Chrome (три точки).
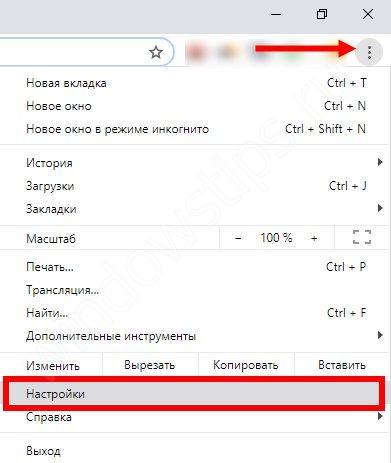
Далее войдите в раздел Настройки, и в секции Внешний вид поставьте отметку в разделе Главная страница. Выберите второй из предложенных вариантов и укажите адрес google.com.

Эти действия позволяют установить нужную стартовую страницу в Гугл Хром. На следующем этапе можно приступать непосредственно настроить подходящий вариант.
Новая
Чтобы изменить стартовую страницу в Google Chrome и после входа попадать на главную вкладку, войдите в браузер на ПК. Далее сделайте такие шаги:
- Войдите в Гугл Хром на компьютере.
- Справа вверху жмите на кнопку Настройки и управление Гугл Хром (три точки).
- Войдите в настроечный раздел.
- В секции Запуск Chrome установите Новая вкладка.
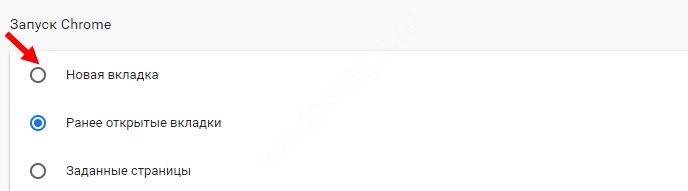
Если ничего не изменять, на новой вкладке будет логотип Гугл, поисковая строка и уменьшенный размер изображений часто посещаемых ресурсов. При желании можно настроить тему оформления с учетом предпочтений.
Заданная (определенная)
Иногда необходимо, чтобы при входе открывался конкретный сайт. В таком случае пройдите такие шаги:
- Зайдите в браузер на ПК и справа вверху кликните на символ с тремя точками.
- Перейдите к разделу Настройки.
- В секции Запуск Chrome перейдите к разделу Заданные страницы.
- Жмите Добавить страницу и пропишите интересующий адрес.
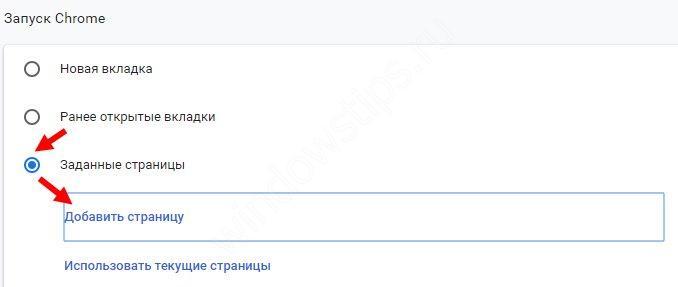
Укажите Добавить и жмите Использовать текущую страницу.
Чтобы в дальнейшем поменять стартовую страницу в Google Chrome, с правой стороны от нее кликните на символ Другие действия. После этого выберите необходимый пункт — изменения или удаления. Благодаря такой опции, можно в любой момент настроить необходимый сайт и переходить на него при первой же загрузке веб-проводника Гугл Хром.
Ранее открытая
Удобный вариант, когда после входа открывается сайт, который просматриваться отдельно в момент закрытия веб-проводника. Чтобы настроить такой алгоритм, пройдите ряд шагов:
- Войдите в Гугл Хром на ПК.
- Справа вверху кликните на символ трех вертикальных точек.
- Войдите в секцию Настройки, а после этого перейдите в Запуск Chrome.
- Выберите секцию Ранее открытые вкладки.
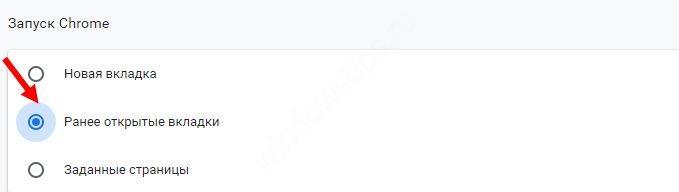
Изменение данных не всегда срабатывает из-за действия куки. Так, после повторного входа аккаунт Гугл выполняется в автоматическом режиме. Если нет желания использовать эту опцию, проделайте такие шаги:
- Зайдите в Гугл Хром на ПК.
- Кликните на три вертикальные точки.
- Войдите в секцию Настройки, а после этого в нижней части жмите Дополнительно.
Перейдите в категорию Конфиденциальность и безопасность, а там жмите Настройки сайта.
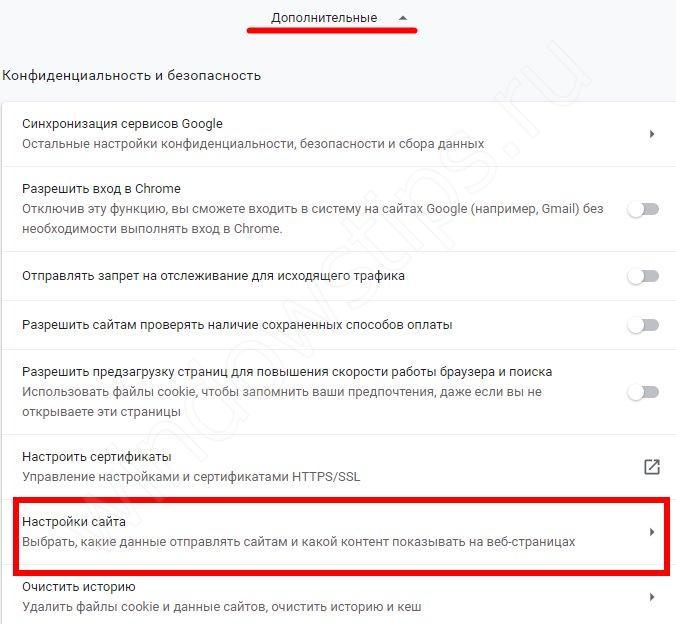

Активируйте Удалить локальные данные при закрытии браузера.
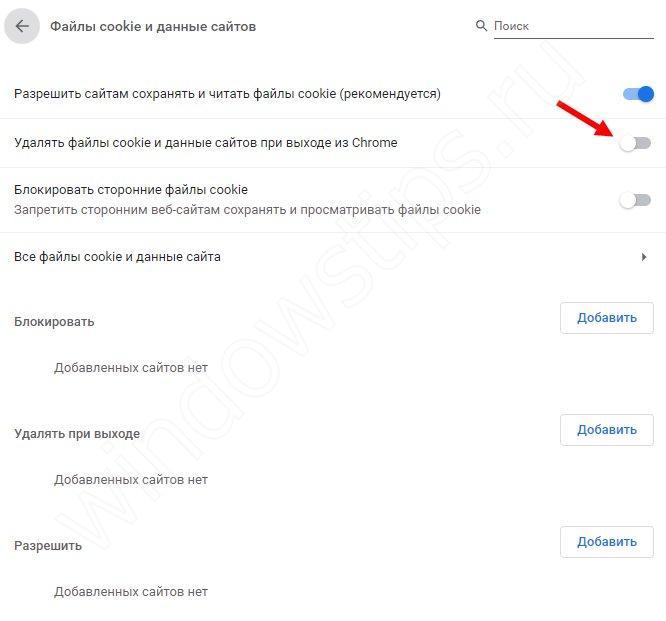
Если вы используйте устройство Chromebook, жмите комбинацию клавиш Ctrl+Shift+T. В этом случае браузер открывает те же вкладки.
Как установить и настроить шаблоны правил Chrome
Выберите свою операционную систему ниже, чтобы открыть инструкции.
Windows
Для ОС Windows предусмотрены два типа шаблонов правил: ADM и ADMX. Проверьте, какой из них можно использовать в вашей Сети. Эти шаблоны определяют разделы реестра для настройки Chrome и допустимые значения параметров, которые браузер считывает во время работы.
Шаг 1. Скачайте шаблоны правил Chrome
-
Откройте пакет.
Шаблоны правил находятся в папке Configuration, а документы – в папке Documentation.
Вы также можете скачать шаблоны отдельно и посмотреть общую документацию по правилам для всех операционных систем. Для этого скачайте ZIP-файл с шаблонами Google Chrome и документацией.
Шаг 2. Откройте скачанный шаблон ADM или ADMX
- Нажмите Пуск > Выполнить и введите gpedit.msc или запустите gpedit.msc в терминале.
- Выберите Политика локального компьютера > Конфигурация компьютера > Административные шаблоны.
- Нажмите правой кнопкой мыши на раздел Административные шаблоны и выберите Добавление и удаление шаблонов.
- Добавьте шаблон chrome.adm в диалоговом окне.
- Если в разделе «Административные шаблоны» не было папки Google/Google Chrome, после этого она появится. В Windows 7 или 10 вы найдете шаблон ADM в папке «Классические административные шаблоны/Google/Google Chrome».
Шаг 3. Настройте правила
В редакторе групповой политики откройте добавленный шаблон и настройте нужные параметры. Чаще всего требуется изменить следующие правила:
- Настройка URL домашней страницы. Задайте URL, который будет открываться при запуске браузера Chrome или нажатии кнопки «Главная страница».
- Включить в отчеты данные об использовании и сбоях. Чтобы отключить отправку в Google анонимной статистики и данных о сбоях, задайте для этого параметра значение False.
- Отключить автоматическое обновление. Вы можете отключить автоматическое обновление, однако делать это не рекомендуется.
Примените правила к целевым устройствам. В зависимости от конфигурации сети на это может уйти некоторое время. Возможно, потребуется применить правила вручную с помощью инструментов администратора.
macOS
На компьютере под управлением macOS правила описываются с помощью PLIST-файла (список свойств), включенного в пакет Chrome Enterprise. Чтобы найти PLIST-файл, выполните следующие действия:
- .
- Откройте пакет.
- Найдите и откройте папку Resources.
- Найдите файл com.google.Chrome.manifest.
Подробнее о настройке браузера Chrome на компьютерах macOS…
Linux
Для ОС Linux мы создали JSON-файл, который можно скопировать и отредактировать, как вам нужно.
- Узнайте, как начать работать с браузером Chrome на компьютерах Linux.
- Скачайте шаблоны и документацию для Linux.
Способы настройки браузера
Для того чтобы сделать Хром основным браузером на вашем компьютере, существует несколько альтернативных способов.
При запуске системы
Самым простым вариантом, при котором вы быстро сделаете Chrome главной программой – это подтвердить свое согласие при первичном запуске. После того как вы скачаете браузер, установите его и впервые запустите, на главной странице появится предупреждение, в котором будет содержаться следующая информация «Сделать Google Chrome браузером по умолчанию», если вы согласны, то нажимаете «Да». Теперь все ссылки, интернет-документы и файлы будут запускаться через Хром.
В настройках
Если при первичном запуске на экране браузера не отобразилось предложение сделать Chrome по умолчанию или вы проигнорировали данное действие, то у вас есть возможность все исправить. Для этого воспользуйтесь настройками веб-обозревателя:
- Запустите браузер.
- На стартовой странице в правом верхнем углу вы увидите три вертикальные точки, нажимаете на них и выпадает меню доступных опций.
- Переходите в «Настройки».
- Опускаете вниз и находите раздел «Браузер по умолчанию».
- Напротив будет кнопка «Использовать по умолчанию», нажимаете на нее и активируете функцию.
Таким же образом в будущем вы сможете отменить подобное решение. А вот чтобы сделать другой браузер по умолчанию, то необходимо использовать схожие настройки в его интерфейсе.
Свойства операционной системы
Также существует и третий, альтернативный вариант двум предыдущим. Настройка производится через изменение параметров системы компьютера. Соблюдайте следующую инструкцию:
- Нажмите на кнопку «Пуск».
- Перейдите в «Панель управления».
- Среди всех разделов отыщите «Программы по умолчанию».
- Далее выбираете «Задание программ по умолчанию».
- Слева в окне у вас отобразится список всех установленных программ на компьютер, вам нужно будет выбрать Google Chrome, а справа появится функция «Использовать эту программу по умолчанию».
- Нажимаете «ОК» и подтверждаете свое действие, после чего изменения сразу вступают в силу.
Также есть аналогичный способ для изменения параметров через систему компьютера, который подойдет для всех владельцев Windows 10. Войдите в раздел «Параметры», далее вызовите центр уведомлений, а после перейдите во «Все параметры». Там видите пункт «Приложения», где отобразится специальный раздел «Приложения по умолчанию» и вам останется только выбрать браузер Google Chrome.
Инструкция
Вопреки расхожему мнению, стартовую страничку в Хроме не обязательно удалять, да и сделать это почти невозможно. Напротив, достаточно просто заменить ее на более подходящий шаблон.
Для этого есть несколько методик, которые и будут разобраны ниже. Для удобства восприятия разобьем дальнейшее повествование на несколько логических блоков.
Замена стартовой страницы
Первой способ заключается в том, чтобы заменить стартовую страничку непонятного происхождения на более адекватную. Для этого ниже представлена пошаговая инструкция:
- Открываем браузер и переходим в системные настройки посредством кнопки в виде троеточия и выбора соответствующей вкладки.
- Теперь прокручиваем открывшуюся страничку до нахождения блока «Запуск Chrome».
- Устанавливаем маркер на параметре «Заданные страницы».
- Затем кликаем ЛКМ по кнопке «Добавить…».
- Открывается небольшое окошко, куда мы вводим URL предпочтительного сайта.
- Подтверждаем серьезность намерений и проверяем эффективность проведенной операции.
Вот так можно заменить стартовую страничку с непонятным контентом на более предпочтительную. На очереди второй способ.
Ранее открытые вкладки
Эта методология основана на том, что пользователю может быть удобно начинать работу с поисковым сервисом с момента его последнего выключения. Для претворения задуманного в жизнь:
- Вновь переходим к настройкам браузера, к блоку «Запуск Chrome».
- Далее активируем пункт «Ранее открытые вкладки».
- Система автоматически применит все изменения.
Перезапускаем браузер для проверки работоспособности использованного здесь способа.
Пустая страница
Отключить стартовую страничку в Google Chrome можно посредством ее замены на обычную чистую вкладку. Для этого нужно сделать всего пару кликов:
- Запускаем браузер и переходим в настройку системы уже известным нам способом.
- Находим нужный блок и кликом ЛКМ активируем пункт «Новая вкладка».
Остается только перезапустить поисковый сервис и убедиться в чистеньком пользовательском интерфейсе.
В официальном магазине Chrome есть множество расширений, которые меняют облик стартовой страницы, делают ее более персонализированной.
Шаги
Метод 1 из 2:
На компьютере
-
1
Запустите Google Chrome . Нажмите на значок в виде красно-желто-зеленого круга с синим центром.
-
2
Нажмите ⋮. Этот значок находится в правом верхнем углу окна. Раскроется меню.
-
3
Нажмите Настройки. Эта опция находится в нижней части меню. Откроется новая вкладка с настройками.
-
4
Щелкните по серому переключателю у опции «Показывать кнопку “Главная страница”» . Она находится в верхней части раздела «Внешний вид». Переключатель станет синим . Значок в виде дома
Если переключатель «Показывать кнопку “Главная страница”» синий, в браузере эта кнопка уже отображается.
отобразится в верхней левой части окна браузера.
-
5
Установите флажок у «Введите веб-адрес».
Также можно установить флажок у «Новая вкладка», чтобы открывалась новая вкладка, когда вы нажмете кнопку «Главная страница».
Теперь можно ввести адрес веб-сайта, который будет домашней страницей.
-
6
Введите адрес веб-сайта. Щелкните по полю «Введите веб-адрес», а затем введите адрес (например, ).
-
7
Закройте вкладку с настройками. Нажмите на «x» в верхнем правом углу вкладки с настройками в верхней части окна Chrome. Внесенные изменения будут сохранены. Теперь щелкните по кнопке «Главная страница» в верхней левой части окна, чтобы перейти на домашнюю страницу.
Метод 2 из 2:
На Android-устройстве
-
1
Запустите Google Chrome . Нажмите на значок в виде красно-желто-зеленого круга с синим центром.
-
2
Нажмите ⋮. Этот значок находится в правом верхнем углу окна. Раскроется меню.
-
3
Нажмите Настройки. Эта опция находится в нижней части меню.
-
4
Нажмите Главная страница. Эта опция находится в нижней части группы настроек «Основные».
-
5
Коснитесь серого переключателя . Он станет синим . Кнопка «Главная страница»
Если переключатель «Показывать кнопку “Главная страница”» синий, в браузере эта кнопка уже отображается.
отобразится в верхней левой части экрана Google Chrome.
-
6
Нажмите Открыть эту страницу. Эта опция находится в верхней части страницы.
-
7
Коснитесь текстового поля. Оно находится в верхней части страницы.
-
8
Введите адрес веб-сайта. Введите адрес нужного сайта (например,
Если в поле уже есть веб-адрес, сначала удалите его.
).
-
9
Нажмите Сохранить. Теперь вы настроили домашнюю страницу. Чтобы перейти на нее, нажмите кнопку «Главная страница».
МЕНЯЕМ ПОИСКОВУЮ СИСТЕМУ С GOOGLE НА ЯНДЕКС ПРИ ОТКРЫТИИ НОВОЙ ВКЛАДКИ
Даже после изменения стартовой страницы на Яндекс при создании новой вкладки (т.е. уже после запуска браузера) по-прежнему будет открываться Google, а точнее — поле для ввода поискового запроса в системе Google. К сожалению, легкими путями (имеется в виду через настройки браузера) это никак нельзя изменить.
Однако можно воспользоваться одним из множества существующих расширений (плагинов), позволяющих редактировать содержимое новой вкладки. Одно из самых простых — «Speed Dial — Визуальные закладки и темы».
Если вы хотите изменить не только стартовую страницу, но и содержимое новых вкладок, выполните следующие шаги:
- В окошке с запросом на установку расширения нажмите кнопку «Установить расширение».
- Сразу после последнего шага этого либо после перезапуска браузера вы можете увидеть еще одно окошко с сообщением: «Другая страница быстрого доступа?». Кликните в нем по кнопке «Сохранить изменения».
- Теперь, когда стартовая страница изменена, нужно вновь перенастроить ее. Просто повторите все шаги в предыдущей инструкции.
- Попробуйте создать новую вкладку. Вместо надписи «Google» вы увидите поисковое поле, в котором написано «Search the Web». А под ней — плитки с недавно посещенными сайтами. По умолчанию в качестве поисковой системы здесь также используется Google. Но это легко исправить. Кликните по кнопке с изображением шестеренки в правом верхнем углу.
- В отобразившемся меню перейдите в раздел «Search Engine».
- Остается последний шаг — установить переключатель напротив «Yandex».
Теперь в вашем браузере Google Chrome Яндекс будет использоваться не только в качестве стартовой страницы, но и в качестве поисковой системы во вновь создаваемых вкладках.
Блок «Поиск»
Опции в этом блоке также отвечают за изменение домашней страницы:
1. Клацните кнопку «Настроить поисковые системы».
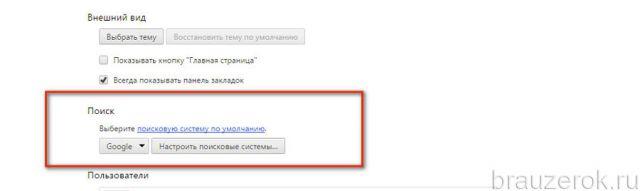
2. В блоке «Поисковые системы» задайте адрес другого поисковика.
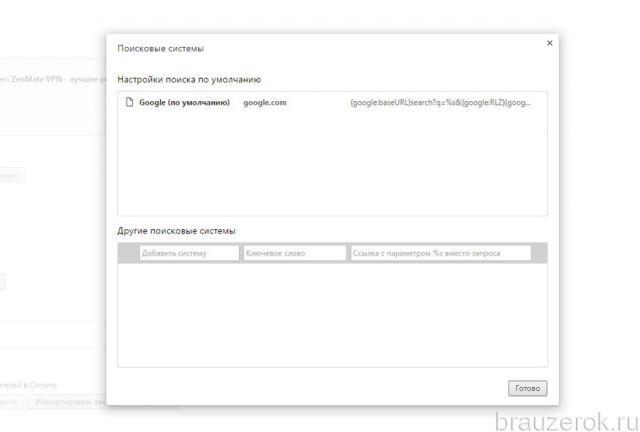
3. Выберите в ниспадающем меню блока поиск для его использования в строке браузера.
Если вам необходимо сделать Яндекс стартовой страницей:
Можно удалить стартовую в настройке «Страницы при запуске» и вписать вместо неё адрес – yandex.ru. Либо указать эту систему, как дополнительную. В таком случае при старте Хрома будут открываться две вкладки: страница Google и поисковик Yandex.
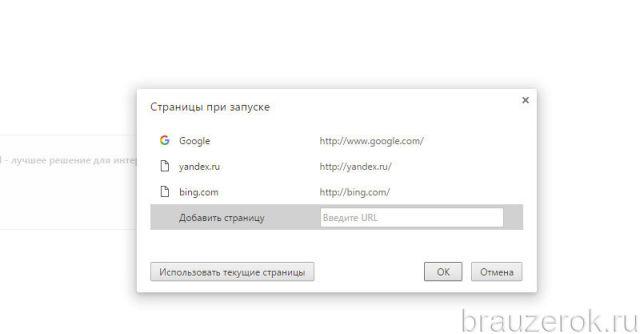
После внесения данных нажмите «OK».
Через блок «Поиск» эта задача выполняется так: 1. В поле «Другие поисковые системы» укажите все необходимые параметры – имя и адрес поисковика.
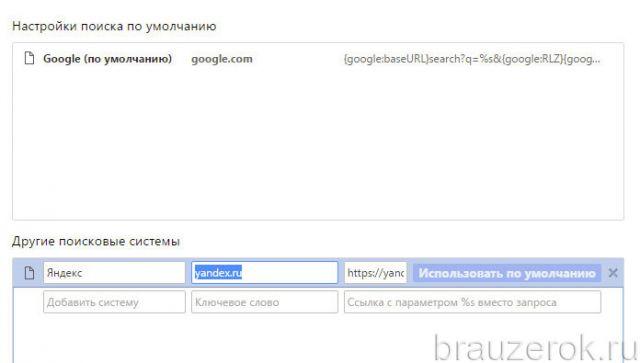
2. Затем в графе поисковика клацните «Использовать по умолчанию». После активации этой надстройки Яндекс будет установленный в верхний блок «Настройки… по умолчанию» и будет выделен жирным.
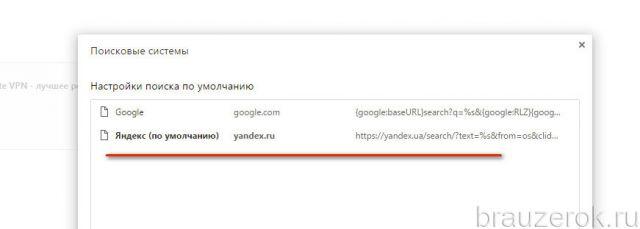
Ещё один альтернативный вариант:
- в блоке «При запуске открывать» включить режим «Новую вкладку»;
- в блоке «Поиск» выбрать в меню (первая кнопка) – Яндекс (при условии, что адрес предварительно был добавлен в каталог поисковых систем браузера).
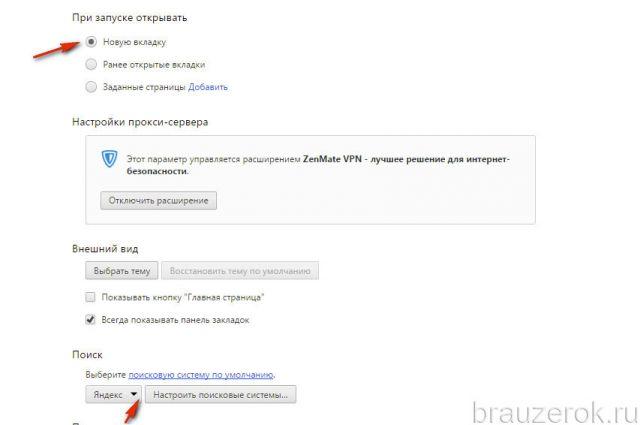
Speed Dial 2
Пожалуй лучший из менеджеров стартовой страницы Google Chrome. Позволяет создавать свой список наиболее посещаемых сайтов с иерархической структурой. Для создания новой кнопки нам нужно указать папку и иконку для нее. Кстати, программа может забрать картинку (миниатюра страницы) автоматически с сайта, как это делается в стандартной панели быстрого старта Google Chrome.
Это самый умный, если такое слово применимо к программам, менеджер начальной страницы Chrome. Все очень логично и понятно устроено. Вкладки решают проблему размеров миниатюр страниц сайтов. Чем меньше их на странице, тем больше картинки. Раскидывание по вкладкам уменьшает количество одновременно видимых на экране кнопок, в результате все понятно и хорошо читается.
Настройка каждой страницы в Speed Dial 2 выглядит так.
Зачем нужна ссылка на логотип? Миниатюра сайта, особенно какого-нибудь новостного, может быть очень мелкой и разглядеть ее будет сложно (она может выглядеть как листочек бумаги с кучей текста в виде черных полосочек). В этом случае вы можете взять логотип сайта, разместить его где-нибудь у себя в Dropbox или другом общедоступном сервисе. Локально картинку размещать не стоит, иначе на другом вашем устройстве эта миниатюра будет недоступна.
Добавлять страницы напрямую в стартовую панель не всегда удобно. Разработчики позаботились о нас. На каждой открытой в браузере странице в контекстном меню (то, что открывается по правой кнопочке мышки) есть пункт добавления в список Speed Dial 2 нового элемента.
Также около адресной строки появляется кнопка с молнией (иконка Speed Dial 2), которая позволит вам осуществлять настройки этого менеджера начальной страницы.
К сожалению, синхронизация поддерживается только через файл. Поэтому для переезда на другой компьютер потребуется передать каким-нибудь образом файл настроек Speed Dial 2 (через тот же Dropbox или Яндекс.Диск).
Почему панель часто посещаемых страниц бывает неудобна?
Дизайнеры и разработчики Google Chrome разрабатывали свое детище, как сугубо личный браузер. В нем сразу предлагается авторизоваться, и все закладки и настройки тут же синхронизируются с вашими предпочтениями с других ваших устройств. Удобно? Да, если у вас один только ПК. А если у вас два (например, рабочий и домашний)? На работе вы ходите на одни сайты, а дома на другие. А есть люди, у которых список часто посещаемых страниц вообще составляет более трех десятков штук.
Выхода два: создать два аккаунта (что не очень удобно) или использовать альтернативный менеджер начальной страницы. Мы рассмотрим два варианта из многочисленных приложений под Chrome, которые решают проблему организации ссылок на часто посещаемые страницы.
Об этой статье
Соавтор(ы):
Штатный редактор wikiHow
В создании этой статьи участвовала наша опытная команда редакторов и исследователей, которые проверили ее на точность и полноту. wikiHow тщательно следит за работой редакторов, чтобы гарантировать соответствие каждой статьи нашим высоким стандартам качества. Количество просмотров этой статьи: 42 184.
Категории: Google Chrome
English:Change Your Homepage on Chrome
Español:cambiar tu página de inicio en Chrome
Português:Mudar Sua Página Inicial no Google Chrome
Italiano:Cambiare la Pagina Iniziale di Chrome
Français:changer la page d’accueil sur Chrome
中文:改变Chrome的主页
Deutsch:Startseite in Google Chrome ändern
Bahasa Indonesia:Mengganti Halaman Utama pada Google Chrome
Nederlands:Je homepage in Chrome wijzigen
Čeština:Jak změnit domovskou stránku na Google Chrome
ไทย:เปลี่ยนหน้าโฮมใน Chrome
Tiếng Việt:Đổi trang chủ trên Chrome
العربية:تغيير الصفحة الرئيسية لمتصفح جوجل كروم
한국어:크롬에서 홈페이지 변경하는 방법
हिन्दी:क्रोम (Chrome) पर आपका होमपेज बदलें (Change Your Homepage on Chrome)
日本語:Chromeでホームページを変更する
Печать