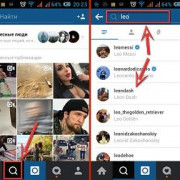Как освободить или увеличить хранилище google диска
Содержание:
Чем полезен этот сервис?
Компьютер может сломаться, винчестер может сгореть, телефон можно потерять или утопить — во всех случаях «слетает» вся накопленная годами информация. С Гугл Драйв ваши данные никуда не исчезнут.
Доступ к файлам с любого устройства.
1. Авторизуйтесь (введите логин+пароль).
2. Открывается доступ ко всей накопленной информации.
3. Файлы можно просматривать, редактировать и скачивать.
Есть общественный доступ.
Если по работе вам необходимо, чтобы сразу несколько человек были допущены к вашему аккаунту, это можно устроить. Причем пользователей можно наделить разными правами (на просмотр, на редактирование, на добавление новых данных).
Права доступа, публикация в Internet и печать
Расшаривая свои файлы и папки, пользователь имеет возможность указать права доступа для других пользователей по имени или адресу электронной почты, например, только просмотр, комментирование, редактирование и одновременная работа с одним и тем же документом. При работе с документами работает автосохранение, все изменения хранятся тридцать дней, и возможен возврат к любой из сохраненных версий файла. Любой документ можно опубликовать, не в один клик, как в Яндекс Диске, а с настройками доступа для приглашенных людей. Ссылкой удобно быстро поделиться через Gmail, Google+, Twitter.
Возможна публикация в виде копии, открытой для всех, но недоступной для редактирования. Редактировать потребуется оригинальный файл и заново публиковать. Документ можно разместить в Интернете в виде html кода для встраивания фрейма на страницу сайта или блога. Поисковые системы индексируют общедоступное содержимое.
При наличии дома или в офисе принтера можно печатать на бумаге, выбрав принтер и задав необходимые расширенные настройки печати.
Описание и рекомендации
Google Drive – бесплатный файловый хостинг. Сервис при помощи специального приложения обеспечивает доступ к облачному хранилищу с ПК и мобильных устройств.
Лицензия
Для персонального использования распространяется freeware версия приложения: Гугл Диск бесплатно. Коммерческий вариант программного продукта предлагает две подписки.
Это:
- Enterprise – 8 USD за каждого пользователя и 4 цента за каждый дополнительный гигабайт памяти;
- G-Suite с ежемесячным тарифом $10 – $25.
Платные продукты выделяются неограниченным объемом облака. Сервис G-Suite дополнен корпоративной почтой, голосовым и видео чатом.
Обзор бесплатной версии программы под Windows
Для начала работы с приложением, необходимо создать собственный Google-профиль. Под персональное использование Гугл Диск предоставляет 15 Гб памяти. Место отведено для размещения файлов любого формата: документы, фотографии, мультимедиа и прочее.
Возможности Google Drive позволяют синхронизировать данные в облаке с ПК и мобильными устройствами.
Это открывает доступ к определенным объектам другим пользователям с правом просмотра или редактирования. Внесенные в файл изменения моментально отображаются на всех устройствах.
Расширенный функционал Google Drive доступен благодаря ряду внедренных сервисов:
- электронная почта Gmail с опцией прямого сохранения вложений в облако;
- поиск, включая распознавание в фотографиях и pdf-копиях;
- обработка фото – создание анимированных картинок и видеороликов;
- офисные приложения для работы с документами, таблицами и презентациями;
- электронные формы.
Встроенный сканер преобразовывает любые фотографии с текстом в файлы формата pdf. Функция особенно удобна на мобильных аппаратах с камерой.
Дополнительно, Гугл Диск имеет более сотни внутренних приложений, позволяющих выполнять разноплановые задачи – редактирование графических изображений, конвертирование видео, медиа плееры и прочее.
Запуск на других платформах
Приложение предустановленно на ноутбуках Chromebook. Особенность Chrome OS в том, что все данные и программные продукты изначально хранятся на сетевом сервере. Пользователь получает 100 Гб облачного хранилища на 24 месяца бесплатно.
Альтернативно, можно скачать Гугл Диск на компьютер со средой Mac OS, мобильные аппараты Apple и Андроид устройства. Функционал Google Drive на других платформах не отличается от возможностей Windows-выпуска программы.
Заключение
Если этого размера окажется мало, сервис предлагает платную подписку. Разобраться с функционалом софта позволит русскоязычный интерфейс.
Интерфейс Гугл Диска
Интерфейс клиентского приложения Google Drive похож на Gmail — интуитивен, прост, понятен, функционален и не генерирует проблем. Файлы создаются онлайн или загружаются с жесткого диска компьютера по нажатию кнопки слева верху. Меню в основном используется для навигации. Файлы предлагается структурировать, используя папки, просто перетаскивая из одной в другую и меняя уровни вложенности. Вверху расположены функциональные кнопки.
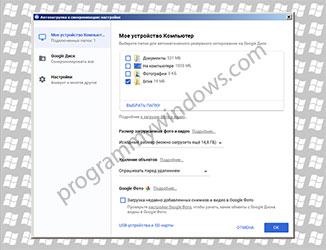
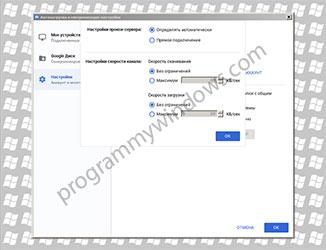
Изменяемый способ отображения папок и файлов позволяет выбирать между сеткой больших иконок документов или списком с маленькими пиктограммами, информацией об авторе и временем последнего редактирования. Поддерживается работа с горячими клавишами. Знание и использование сочетаний горячих клавиш повысит продуктивность работы.
Десктопная версия
Называется она «приложение “Автозагрузка и синхронизация”» и скачать ее можно на этой странице или же, нажав кнопку ниже. Как создать Гугл Диск на компьютере: перейти по указанной ссылке → Скачать приложение …, Принять условия и скачать → Указать место, куда будет сохранен установщик → запустить установщик → “Да” в окне-предупреждении → Дождаться завершения установки. При первом входе в приложение понадобится пройти авторизацию. В качестве логина и пароля — учетные данные от аккаунта Google.
Использование и настройки
Иконка приложения на рабочем столе выглядит как обычная папка, но с цветным значком Google Drive. Запускается и выглядит внутри тоже как простая папка. В ней можно вставлять или перетаскивать файлы или папки, копировать содержимое и переносить его в пространство компьютера. На объектах, которые уже синхронизировались с Web-версией Гугл Диск, стоит зеленая галка.
Где находится раздел настроек:
- Windows. Правый нижний угол на панели инструментов, значок «Автозагрузка и синхронизация» (облако со стрелкой вверх), кнопка “Настройки”.
- Mac. Правый верхний угол на панели инструментов, значок «Автозагрузка и синхронизация» (облако со стрелкой вверх), кнопка “Настройки”.
Как сделать Google Drive удобнее для себя:
| Раздел | Что можно сделать |
| Мое устройство |
|
| Google Диск |
|
| Настройки |
|
*Все файлы, загруженные ранее на компьютер в процессе синхронизации, останутся на прежнем месте.
Specific people
Like files, you can choose to share with only specific people.
- On your computer, go to drive.google.com.
- Click the folder you want to share.
- Click Share .
- Under «People,» type the email address or Google Group you want to share with.
- To choose how a person can use the folder, click the Down arrow .
- Click Send. An email is sent to people you shared with.
Anyone with a link to the folder
- On your computer, go to drive.google.com.
- Click the folder you want to share.
- Click Share .
- At the top right, click Get shareable link.
- Next to «Anyone with the link,» click the Down arrow .
- Choose whether people can edit or view.
- Copy and paste the link in an email or any place you want to share it.
A group of specific people
You can share files and folders with Google Groups instead of individual people. When you add to or remove members from the group, they will gain or lose permission to the files and folders that the group can see or use.
- Create a Google Group.
- Add members to the group.
- Share the file or folder with the group.
Note: Group members will have to open the file or folder from an invitation or a link before it will appear in «Shared with me.»
Синхронизация с компьютером
Разумеется, даже 15 гигабайт по современным меркам крайне мало, впрочем, для этого и существует синхронизация облачного сервиса с компьютером. Войдя в веб версию Google Диска, пользователь может скачать специальное приложение для компьютера.
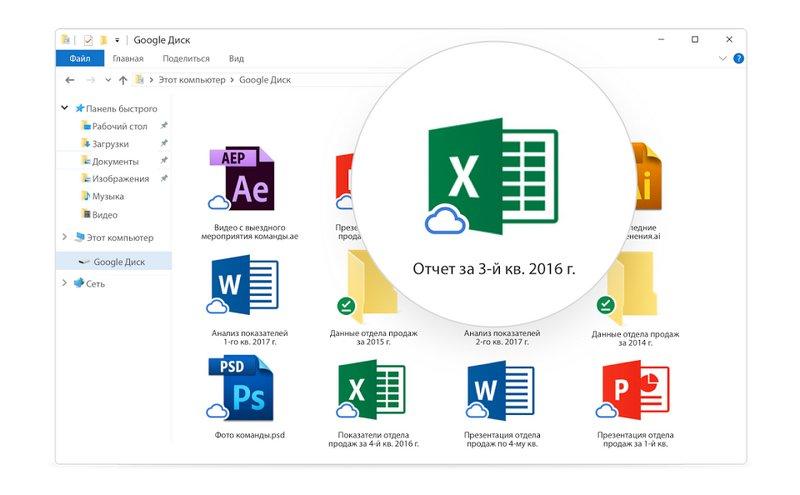
После установки клиента, программа предложит пройти авторизацию и выбрать каталог для синхронизации. Каталог указывается в тот раздел, на котором больше всего места. Желательно не на тот раздел, на котором установлена операционная система, иначе при переустановке, могут пропасть все мультимедийные данные пользователя.
Как уже писалось выше, созданные на смартфоне фотографии синхронизируются с облачным сервисом, который в свою очередь, теперь будет синхронизироваться с персональным компьютером. Таким образом, человек делает снимки и, не задумываясь ни о чем, включает компьютер и видит созданные снимки у себя на компьютере. При желании, пользователь может переместить файлы в другую директорию, а исходные фотографии, как на облаке, так и на самом смартфоне удалить.
Кроме всего прочего, Google Диск является удобным способом передачи файлов, как со смартфона на компьютер, так и наоборот. Человек просто перемещает необходимый файл в синхронизируемый с облачным сервисом каталог, после чего, происходит загрузка на Google Диск. После загрузки, пользователь заходит в приложение Google Диск на смартфоне и скачивает требуемый файл. При наличии Wi-Fi соединения, данная процедура выполняется достаточно быстро.
Авторизация
Перейдем к разбору процедуры входа в облачное хранилище разными способами. Начнем с инструкции для пользователей компьютера или ноутбука.
Через браузер
Данный способ не требует установки дополнительных приложений или плагинов. Просто войдите в личный кабинет сервиса по представленной инструкции:
- Откройте страницу https://www.google.com/ и нажмите кнопку «Войти». Впишите логин и пароль от созданной учетной записи.
- Кликните на иконку меню рядом с изображением профиля.
- Выберите из списка пункт «Диск».
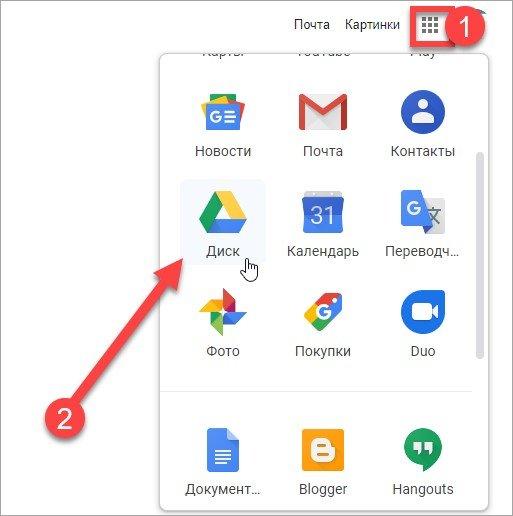
Второй вариант – это вход напрямую с сайта Google Drive. Для этого необходимо сделать так:
1. Открыть ссылку https://www.google.com/intl/ru/drive/ и нажать на отмеченную кнопку.
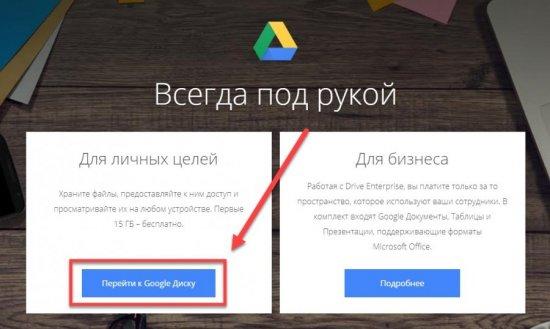
2. Если вы уже успели зарегистрироваться и привязать профиль к браузеру, то выберите нужный вариант из списка. В противном случае нажмите «Сменить аккаунт» и впишите логин/пароль. После этого вы сразу окажетесь на своей странице Гугл Диска.
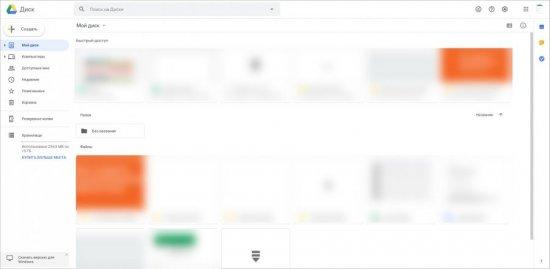
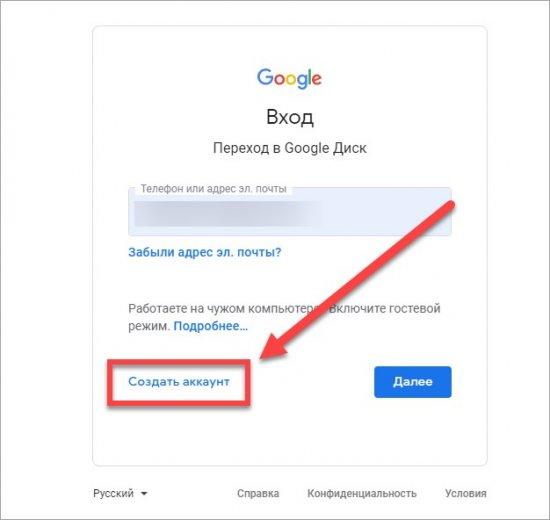
С помощью приложения для компьютера
Инструменты облачного хранилища можно интегрировать в систему Windows с помощью фирменной программы. Разберем процедуру скачивания и настройки приложения:
1. Откройте страницу https://www.google.com/drive/download/#eula и нажмите «Скачать». Затем примите условия соглашения и дождитесь загрузки установщика. Запустите его двойным кликом мышки.
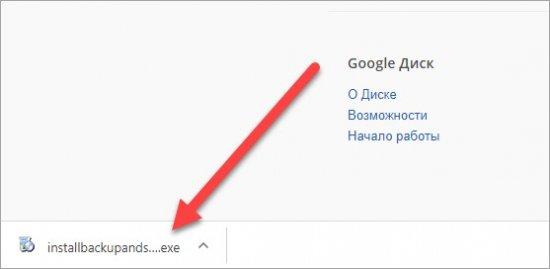
2. Подождите несколько минут, пока необходимые файлы загрузятся из интернета и установятся на ПК. В приветственном окне нажмите «Начать» и затем введите логин и пароль учетной записи Google поочередно.
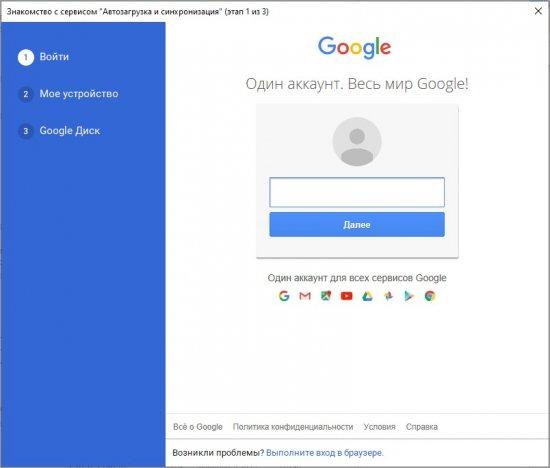
3. Если у вас не включена двухэтапная аутентификация, то пропустите этот шаг. Если дополнительная защита активирована, то подтвердите авторизацию через мобильное устройство.
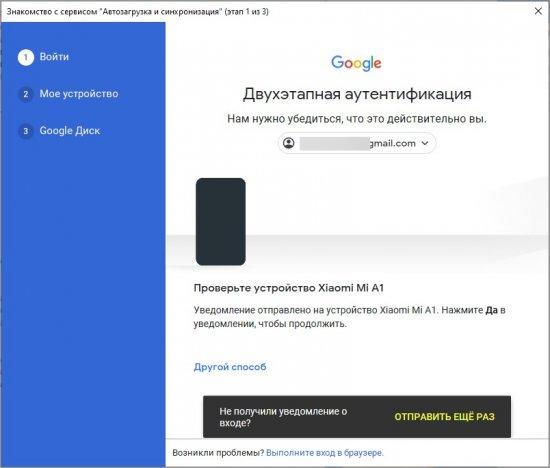
4. На следующем этапе нужно добавить папки с компьютера, которые будут синхронизироваться с облачным хранилищем. И здесь можно выбрать настройки для Google Фото и сети.
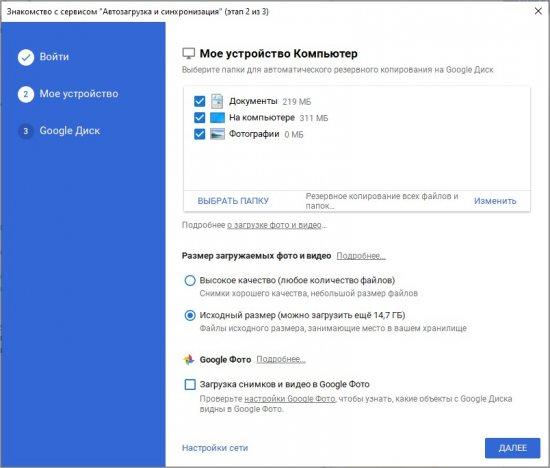
5. На завершающем этапе нужно включить или отключить обратную синхронизацию. Это можно сделать для того, чтобы файлы из облака дублировались на жесткий диск. После выбора всех параметров нажмите «Начать».
6. После запуска начнется синхронизация файлов. Настройки вы можете поменять в любой момент через иконку на панели задач.
Обратите внимание на то, что через приложение можно только войти в аккаунт, но не создать его. Зарегистрируйтесь на сайте заранее.. С данным клиентом появится новый раздел Google Диск в проводнике Windows, где отображаются все общие файлы
И кнопка для синхронизации конкретных папок появится в контекстном меню (ПКМ)
С данным клиентом появится новый раздел Google Диск в проводнике Windows, где отображаются все общие файлы. И кнопка для синхронизации конкретных папок появится в контекстном меню (ПКМ).
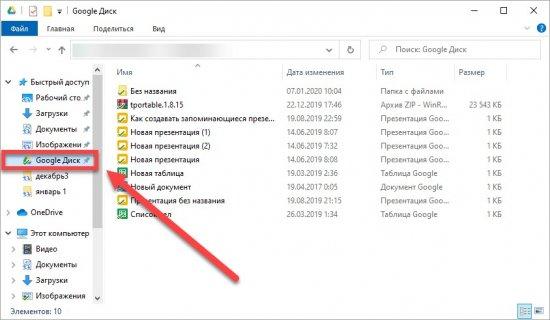
На мобильных устройствах
- Откройте одну из приведенных выше ссылок и установите приложение на смартфон. Запустите его.
- Пропустите или ознакомьтесь с информацией на приветственных экранах. Если вы используете смартфон на Android, то уже на этом этапе появится ваше облачное хранилище, поскольку данная ОС подразумевает активный Google-профиль.
- Если вы используете iPhone, то впишите электронную почту Gmail и пароль. После авторизации останется принять условия соглашения.
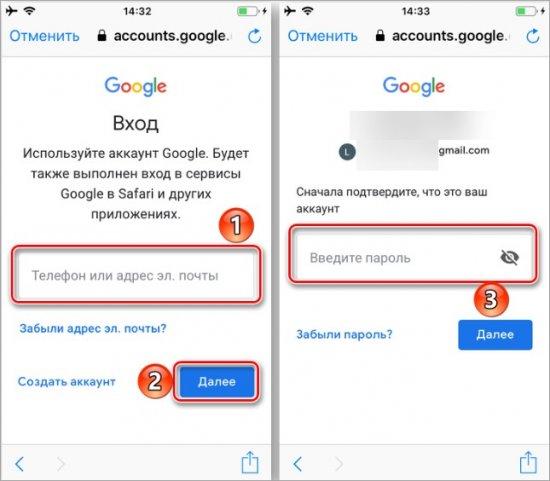
Если на Андроиде вам нужен доступ к хранилищу другого аккаунта, то подключите его через главное меню:
- Свайпните по экрану вправо и нажмите на имя пользователя.
- Нажмите кнопку «Добавить аккаунт». Из списка сервисов выберите Google.
- Впишите адрес почты и пароль, к которому привязано нужное хранилище.
При этом основной аккаунт на смартфоне не поменяется, а в приложении Google Диск вы сможете переключаться между двумя профилями.
Filter your Drive results
To find files more easily in Drive, you can narrow search results by filtering them.
- On your computer, go to drive.google.com.
- At the top, type a word or phrase into the search box.
- To narrow your search, click the Down arrow .
- Fill out any of the following sections:
- Type: File types such as documents, images, or PDFs.
- Date modified: The date a file was last edited.
- Item name: Searches only for the title of the file.
- Has the words: Searches for words and phrases within documents.
- Owner: The person the file belongs to.
- Shared with: Who can view, comment, or edit the file.
- Location: Whether the file is in a specific folder, «Trash,» or «Starred.» You can also search for files available to people in your organization.
- Follow up: If the file has action items assigned to you, or suggestions in files you own.
- At the bottom, click Search.
Find files by size
- On your computer, go to drive.google.com.
- At the left, under storage, click your storage.
- To reverse the sort order, at the top right, click Storage used.
More search options
Advanced search in Google Drive
You can refine a search in Drive with these advanced searches.
Note: Not all examples work on all devices.
to:
- Find documents you shared with a specific person or a group.
- Examples:
- to:bob@gmail.com
- to:bobsgroup@googlegroups.com
type:
- Search by the type of document: folder, document, spreadsheet, presentation, PDF, image, video, drawing, form, site, script, table, or jam file.
- Example: type:spreadsheet
Before & after
- Find items that were edited before or after a certain day. Format the date as YYYY-MM-DD.
- Examples:
- before:2014-05-01
- after:2014-05-01
Source:domain (Google for work or school)
- Search for items that have been shared across your organization’s entire domain, instead of items created by you or your group.
- Example: To search for files related to domain, use source:domain
Регистрация
Без аккаунта Google использование онлайн-сервиса и приложения для ПК или смартфона невозможно. Поэтому начнем с регистрации:
1. Откройте страницу https://accounts.google.com/signup/v2/webcreateaccount?continue=https%3A%2F%2Fwww.google.com%2F%3Fhl%3Dru&hl=ru&gmb=exp&biz=false&flowName=GlifWebSignIn&flowEntry=SignUp через браузер.
2. Укажите свои имя, фамилию, имя пользователя (будущие электронная почта Gmail и логин одновременно). Затем придумайте и впишите пароль из 8 знаков или более. Подтвердите его еще раз и кликните «Далее».
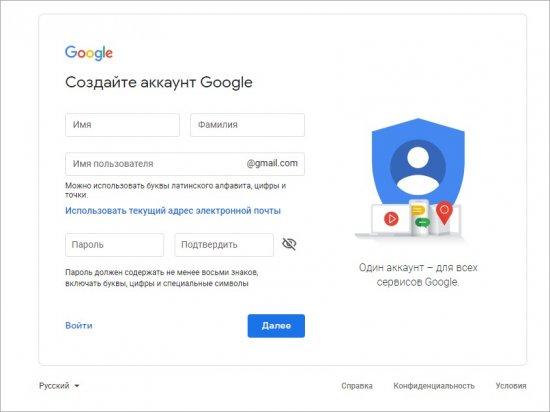
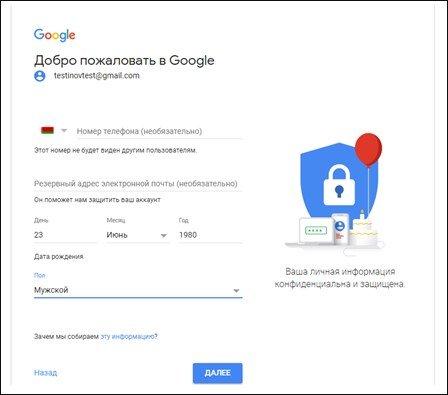
4. Примите условия лицензионного соглашения соответствующей кнопкой. После этого учетная запись будет создана.
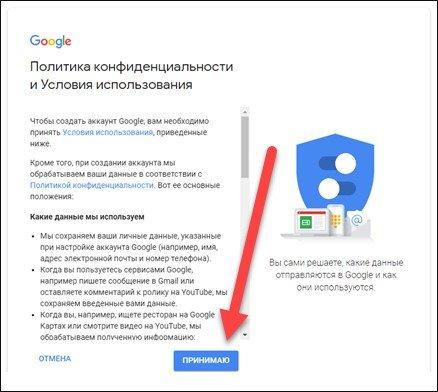
Теперь вам доступны облако, электронная почта, сервис с фотографиями, канал на YouTube, синхронизация контактов и так далее.
Создать общий аккаунт Google можно как на компьютере, так и через мобильное устройство на том же сайте.
Возможности Google Диск
Google Диск предоставляет своим пользователям до 15 Гб свободного пространства для хранения любых файлов. На тот случай, если этого окажется недостаточно, за определенную плату объем виртуального диска можно расширить, вплоть до 1Терабайта. При желании вы можете предоставлять другим пользователям доступ к некоторым файлам, хранящимся в облачном хранилище и указывать уровень доступа – могут они редактировать файл или только просматривать.
Кроме того, имеется возможность открывать файлы прямо в окне браузера. Сервис Google Диск поддерживает многие распространенные файловые форматы, такие например, как PDF, PSD, RAR, DOC, AVI, FLV и другие. Эта функция особенно полезна, когда вы заходите на сервис хранения файлов с устройства, на котором нет соответствующей программы для открытия файла.
Также на Google Диск есть функция восстановления. Сервис сохраняет все изменения, которые вы сделали в файлах за последние 30 дней, и при необходимости можно вернуть файл к одной из предыдущих версий.
Среди дополнительных возможностей сервиса стоит выделить возможность работы с документами совместно с другими пользователями и расширенную функцию поиска. Во время совместной работы над документом вы можете переписываться с другими пользователями мгновенными сообщениями прямо в окне документа. А расширенный поиск на Google Диске включает в себя поиск даже в отсканированных документах.