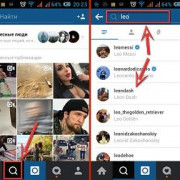Как сделать яндекс стартовой страницей в браузере
Содержание:
- Быстрое изменение стартовой страницы Опера
- Подробности
- Speed Dial
- Процедура настройки
- Настройка
- Что такое стартовая страница?
- Проблемы изменения стартовой страницы браузера
- Как вручную сделать Яндекс стартовой страницей в разных браузерах?
- Инструкция
- Easy Setup
- Инструкция
- Что делать, если стартовая страница не меняется?
- Обходной путь
- Настройка стартовой страницы Гугл Хром
Быстрое изменение стартовой страницы Опера
Для того, чтобы изменить стартовую страницу, Вам следует перейти в соответствующее меню настройки. Для этого Вам последовательно стоит выбирать пункты «Меню»-«Настройка»-«Браузер»-«При запуске».
Существует три варианта настройки данного пункта, среди которых возможность открытия определенной начальной страницы, продолжения с того места, где была завершена предыдущая сессия, а также возможность открытия определенных страниц.
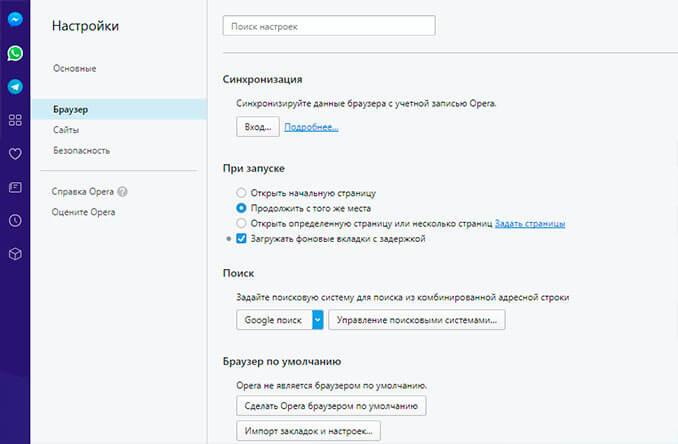
В целом, требуется порядка нескольких минут, чтобы настроить браузер так, как Вам это удобно и экономить ежедневно время на запуске интернет обозревателя. Кроме того, рекомендуется менять предустановленные начальные страницы, так как зачастую они являются рекламными или вовсе мошенническими.
Рекомендуется выполнять синхронизацию браузера и с мобильной версией, так как таким образом все настройки будут автоматически переноситься между устройствами. Все это сделает использование интернета еще более удобным. Разработчики Opera сделали все возможное, чтобы пользователи по-настоящему наслаждались их продуктом.
Изначально при открытии Opera отображается либо «Экспресс-панель» (которую еще принято называть начальной страничкой), либо ранее закрытые вкладки. При этом в браузере предусмотрена удобная настройка для первого режима. Давайте разберемся, как поменять домашнюю страницу в Опере.
Подробности
Разработчики популярного браузера предусмотрели целую прорву команд, с помощью которых процесс работы с их детищем ускоряется, повышается производительность. Для удобства восприятия разобьем дальнейшее повествование на несколько логических блоков.
Окна и вкладки
Каждый из представленных ниже подзаголовков будет состоять из нумерованных/маркированных списков, дабы читатель не путался в информационном потоке.
И так:
История
Для более эффективной работы с хранилищем ранее посещенных сайтов помогут следующие комбинации клавиш:
- Ctrl + J – активация списка загруженных ранее файлов, удобно, когда нужно найти нужный объект;
- Ctrl + H – открытие вкладки с историей ранее посещенных страниц;
- Ctrl + Shift + Del – автоматический переход на страницу для очистки пользовательских файлов (куков, паролей, истории).
Переходы по страницам
Для ускорения работы с множеством вкладок предусмотрены следующие инструменты:
- Alt + ← – переход на предыдущую от активной страницу;
- Alt + → – переход на страницу вперед;
- Alt + Home – открытие главной страницы Opera;
- Esc – отмена загрузки «тяжелого» объекта или веб сайта;
- F5 – перезагрузка активной вкладки в случае ее долгой загрузки или некорректного отображения информации;
- Ctrl + F5 – перезагрузка страницы без учета данных, уже сохраненных в быстрой кэш-памяти.
Действия со страницами сайтов
Для пользовательского изменения отображения вкладок предусмотрены следующие сочетания клавиш:
- Ctrl + S – сохранение страницы, сопровождающееся запускам актуального файлового менеджера;
- Ctrl + P – распечатка страницы на принтере;
- Ctrl + + – увеличение масштаба отображаемого контента;
- Ctrl + — – уменьшение шрифта и всей страницы в целом;
- Ctrl + – откат настроек страницы до стандартных;
- F или Ctrl + F – поиск по слову, при этом в правой части интерфейса открывается окно для ввода фразы;
- Ctrl + G – переход к следующему найденному результату поискового запроса;
- Shift + F3 – откат найденного слова или фразы на один порядок;
- PageUp – ускоренное путешествие по активной странице вверх;
- PageDown – быстрая промотка вкладки вниз;
- Home – моментально переносит на начало открытой страницы;
- End – быстрое движение вниз с остановкой у нижней границы;
- Ctrl + Page Up – переход на один экран влево в случае, когда окно слишком широкое;
- Ctrl + Page Down – аналогичное действие, только с правой стороной активной вкладки.
Переключение по вкладкам
Для повышения производительности работы с Opera важно изучить следующие горячие клавиши:
- Ctrl + Tab – переход на одну вкладку справа;
- Ctrl + Shift + Tab – переключение на одну страницу влево;
Адресная строка и поля для ввода текста
Эффективно работать с инструментами для ввода текста можно при помощи следующих клавиш:
- Ctrl + L – автоматическое выделение адреса в соответствующей строке;
- Alt + Enter (при выделенном адресе) – открытие страницы в новосозданной вкладке;
- Ctrl + A – выделение всего текста и картинок во вкладке;
- Ctrl + C – копирование выделенного объекта для последующего использования;
- Ctrl + X – вырезание текста или графического объекта для дальнейшего использования;
- Ctrl + V – вставка ранее скопированного фрагмента в соответствующее место.
Настройки
Последний подзаголовок касается упрощения работы с системой:
- Alt + P – открывается новое окно для пользовательских изменений;
- Alt + Tab – переключение между окнами, особенно полезно при наличии их большого количества;
- Alt + Shift + Tab – левостороннее движение между переключаемыми окнами;
- Win + M – свернуть все активные экраны.
Speed Dial
The Speed Dial is a visual set of entries made from your most visited sites or installed extensions. Speed Dial entries appear as thumbnails that link to the page. You can organize your favorite sites into folders.
Add entries to Speed Dial
To add an entry:
- Click the empty entry marked with a +.
- Select from the list of suggested pages, or type a web address (for example ).
- Press Enter.
To open an entry, click on the entry’s thumbnail.
Edit Speed Dial entries
To name or edit the web address of an entry:
- Right-click (Ctrl+click on Mac) the entry’s thumbnail.
- Select Edit.
- Change the name and/or address using the text fields.
- Click OK.
To rearrange the position of entries, drag and drop the thumbnails to your desired location.
To remove an entry, right-click the entry and click Move to trash.
Manage Speed Dial folders
To create a folder of Speed Dial entries, drag one entry onto another. Click the newly created folder to expand it and view the entries it contains. When a folder is expanded, entries can be managed individually.
To return to the Speed Dial, click the X on the top-left of the folder’s window, or click outside of the folder’s window.
To edit a folder’s title, right-click the folder and select Edit Title. Type your desired name into the text field and click OK.
To rearrange entries inside a folder, expand the folder and drag and drop entries to the desired location. Move them outside of the folder to place them as individual entries in the Speed Dial.
To remove a folder, and all of its entries, right-click the folder and select Move to Trash.
| Рекомендуем!InstallPack |
|---|
| Официальный дистрибутив Opera |
| Тихая установка без диалоговых окон |
| Рекомендации по установке необходимых программ |
| Пакетная установка нескольких программ |
Каждый, кто успел скачать браузер Opera, неоднократно задумывался о том, как в Опере изменить стартовую страницу. Зачастую в «чистой» версии современного браузера представлена экспресс-панель или рекламируемый проект, который изрядно надоедает при активном использовании браузера. Существует ряд советов, как настроить данный браузер оптимальным образом.
Процесс добавления также не должен вызывать каких-либо трудностей. Для этого Вас следует скопировать адрес часто посещаемого ресурса, а затем добавить его в поле добавления сайтов в Опера.
Схожий процесс настройки и в версии Opera на телефон и Opera Mini, однако там Вам потребуется совершит длительный клик по нежелательной плитке экспресс меню.
Процедура настройки
Стартовая страница не всегда должна что-нибудь отображать. По умолчанию в Хроме используется главная страница поисковика Google. Но многих такое не устраивает. Возможно, они предпочитают другой поиск или вообще не хотят ничего искать.
Есть возможность заставить Гугл Хром при запуске показывать новую вкладку. Причем пустую. Сделать это довольно просто. Нужно только добраться до настроек браузера. Вот подробная инструкция о том, как правильно настроить то, что нам нужно:
- Для начала стоит запустить веб-обозреватель. Для этого следует использовать значок на рабочем столе или в панели задач.
- Затем нужно нажать на кнопку с изображением трех вертикальных точек. Она находится в правом верхнем углу главного окна обозревателя.
- Появится специальное меню с различными пунктами. Нам нужно кликнуть по тому, на котором написано «Настройки».
- Ищем блок «Запуск Chrome» и в нем отмечаем галочкой параметр «Новая вкладка».
После этого достаточно будет перезапустить веб-обозреватель, и он сразу же загрузится с новой стартовой страницей. Как видите, все предельно просто. Особенно, если четко следовать тем инструкциям, которые предоставлены в данном материале. Однако учтите, что при помощи этого способа поставить в качестве домашней страницы какой-нибудь сторонний ресурс не получится. Об этом мы поговорим в следующей главе.
Загрузка определенной страницы
Итак, как изменить домашнюю страницу в Гугл Хром так, чтобы загружался тот ресурс, который требуется пользователю? Здесь тоже ничего сложного нет, но шагов для настройки такой функции будет немного больше, чем в предыдущей главе.
- Опять переходим к блоку «Запуск Chrome» на странице настроек обозревателя.
- Переключаем в нем значение на последний пункт.
- Теперь нужно открыть в новой вкладке нужный сайт, а все остальные вкладки закрыть (кроме настроек) и нажать на компонент с надписью «Использовать текущие страницы».
Теперь остается только перезапустить Гугл Хром и проверить правильность сделанных настроек. Если все было выполнено правильно, то после рестарта запустится тот ресурс, который вы выбрали.
Настройка
При желании пользователь может самостоятельно добавить новые быстрые комбинации или изменить существующие. Для этого:
- Откройте параметры Оперы.
- Перейдите в «Дополнительно – Браузер».
- Пролистайте страницу до самого конца.
- Кликните на соответствующую опцию.
- Наведите на нужный пункт и нажмите Type a shortcut. Для более быстрого ориентирования пользуйтесь поиском.
- Укажите единичную клавишу на клавиатуре или сочетание с Ctrl, Alt или Shift.
Помните, что для одного действия можно установить несколько комбинаций. А для удаления лишних наведите на ненужный элемент курсор мыши и кликните по появившемуся крестику.
Что такое стартовая страница?
Если Яндекс главная поисковая страница в браузере, то она открывается во время каждого запуска веб-обозревателя. Также будет появляться необходимая вкладка в случае клика по клавише «Домой», которую можно вызвать комбинацией Alt+Home или Ctrl+Space.
В качестве первоначальной страницы можно установить абсолютно любой сайт. Пользователи часто ставят:
- популярные социальные сети;
- сервисы электронной почты;
- сайты со списками необходимых страниц;
- новостные ленты;
- поисковики;
- переводчики и прочее.
Одним из лучших решений является установка Яндекса вместо текущей начальной страницы, так как пользователь сможет сразу найти любую информацию через поисковую систему. Еще на основном домене компании есть быстрые ссылки на почту, отображается погода, актуальные новости с возможностью персонализации выдачи. Такой набор возможностей на другом сервисе найти сложно.
Проблемы изменения стартовой страницы браузера
Многие пользователи сети интернет сталкиваются с проблемой, когда при запуске интернет браузера выходит произвольная страница, отличающаяся от той, которую вы назначали домашней. Часто это бывает сайт «webalta», «вулкан», «apeha», бывает «яндекс» и «mail», для IE это «bing», вариантов огромное количество.
Иногда случается даже такое, что браузер открывается в системе каждый раз при включении компьютера сам, без обращения пользователя, либо стартует с определённым интервалом времени, открывая не нужные посторонние сайты, рекламные страницы и тому подобное.
Виной такого поведения программы может быть как вирусная атака на ваш компьютер, так и установка легального софта от недобросовестного разработчика или распространителя.
Домашняя страница браузера (стартовая страница, Homepage) — это страница, которая открывается сразу после запуска программы интернет-обозревателя. В качестве домашней страницы может выступать конкретный адрес/адреса в интернете; пустая страница; либо последние сайты, которые были открыты во вкладках браузера перед завершением его работы
Давайте отдельно рассмотрим решение каждой из этих проблем, постаравшись охватить все возможные способы устранения ситуаций, когда в браузере сами открываются сайты с рекламой. Мы не претендуем на то, что в статье будут раскрыты абсолютно все способы изменения домашней страницы браузера, но самые популярны из них точно будут рассмотрены ниже.
В пределах данной статьи будем приводить примеры на одном или двух браузерах, вы же, если используете альтернативный софт, легко проделаете все те же манипуляции по аналогии.
Как вручную сделать Яндекс стартовой страницей в разных браузерах?
Все веб-обозреватели обладают функцией настройки начальной страницы, ее нужно только изменить вручную. Процедура редактирования не займет намного больше времени, чем автоматический способ. Принцип везде одинаковый: включить отображение страницы в момент запуска (если стоит показ прошлых вкладок) и установить в ее роли Yandex.
Google Chrome
Простой способ установить главную страницу Яндекса бесплатно и без регистрации в Хром:
- Нажать на значок с вертикальным троеточием (в правой части браузера) и перейти в «Настройки».
- В графе «Внешний вид» активировать пункт «Показывать кнопку Главная страница».
- В отобразившуюся строку со ссылкой вставить https://www.yandex.ru/.
- Перейти в графу «Запуск Chrome» и установить флажок напротив «Заданные страницы».
- Нажать на кнопку «Добавить страницу» и вставить https://www.yandex.ru/.
Mozilla Firefox
Сложностей при замене стартовой страницы не возникает и в веб-обозревателе Mozilla Firefox. В нем процедура даже проще в реализации.
Инструкция:
- Открыть меню браузера (его символизирует кнопка с тремя отрезками) и пройти в «Настройки».
- В графе «Домашняя страница и новые окна» установить флажок возле «Мои URL».
- Ввести ссылку на Яндекс.
- Проверить, чтобы возле элемента «Новые вкладки» была активна «Домашняя страница Firefox».
Safari
Установить Яндекс ru главной страницей в Safari можно так:
- Запустить веб-обозреватель.
- Перейти в раздел «Настройки» во вкладку «Основные».
- Рядом с пунктом «Домашняя страница» ввести https://www.yandex.ru/.
Принцип замены начальной страницы мало отличается в реалиях Opera:
Internet Explorer
В новых IE, предустановленных в Windows с 8-й версией операционной системы, принцип установки аналогичен предыдущим браузерам. Инструкция применима для IE 10 и 11.
Что нужно делать:
- Щелкнуть на кнопку запуска настроек (вверху справа) и выбрать «Свойства браузера».
- Указать подходящий адрес стартовой страницы, можно сразу несколько.
- Перейти в раздел «Автозагрузка» и установить ее в положение «Начинать с домашней страницы».
- Кликнуть «Ок».
Microsoft Edge
Чтобы сделать стартовой, главной страницей Яндекс, нужно:
- Нажать левой кнопкой мыши по троеточию рядом с крестиком для закрытия программы и перейти в «Параметры».
- Возле элемента «Показывать в новом окне Microsoft Edge» задать значение «Конкретную страницу или страницы».
- Вставить ссылку https://yandex.ru и щелкнуть по элементу сохранения.
Амиго
В ныне неподдерживаемом браузере алгоритм действий аналогичен Google Chrome, что неудивительно, учитывая одинаковое ядро в обоих – Chromium.
Процедура замены:
- В браузере нажать на кнопку с надписью «Амиго» и открыть «Настройки».
- Внутри графы «Выбор стартовой страницы» выбрать пункт «Сделать следующие страницы».
- Ввести адрес Яндекса и щелкнуть по знаку плюса.
Rambler браузер
Установить Яндекс главной страницей бесплатно для браузера от Рамблер можно следующим образом:
- В веб-обозревателе щелкнуть по стеку полос, обозначающих доступ к меню, перейти в «Настройки».
- Найти раздел «Начальная группа» и поставить выделение рядом с пунктом «Следующие страницы».
- Кликнуть по надписи «Добавить».
- Ввести адрес поисковой системы и нажать «Ок».
Tor браузер
Несмотря на концептуальное отличие в конфиденциальности, TOR веб-обозреватель визуально схож с остальными приложениями.
Инструкция:
Открыть меню браузера и щелкнуть по варианту из списка «Options».
Обратить внимание на графу «General» и найти «Startup».
Указать значение для «Home Page» – https://www.yandex.ru/.
Чтобы изменение применилось, требуется перезагрузка веб-обозревателя.
Инструкция
Запустите браузер Internet Explorer, чтобы установить Рамблер
домашней . Перейдите на сайт rambler.ru, слева вверху возле названия сайта нажмите кнопку «Сделать стартовой». Или нажмите меню «Сервис», выберите команду «Свойства обозревателя». Там перейдите во вкладку «Общие» и в поле «Домашняя страница» нажмите кнопку «С текущей», далее на кнопки «Применить» и «Ок». Тогда в качестве домашней страницы установится сайт, открытый в браузере в данный момент. Команду «Свойства обозревателя» можно вызвать и не запуская браузер: нажмите кнопку «Пуск», выберите пункт «Панель управления», далее команду «Свойства обозревателя». После установки стартовой страницы rambler.ru перезапустите браузер, убедитесь, что данный сайт открывается автоматически при запуске программы.
Запустите программу Opera, чтобы поставить Рамблер
стартовой страницей
. Перейдите в главное меню программы, выберите пункт «Настройки», там щелкните по надписи «Общие настройки» или нажмите комбинацию клавиш Ctrl+F12. Перейдите во вкладку «Основные» и в поле «Домашняя страница» введите адрес rambler.ru. Либо откройте данную страницу в окне браузера, потом перейдите в настройки и нажмите кнопку «Текущая страница». Тогда стартовой станет та страница, которая была в данный момент запущена. Нажмите кнопку «ОК» и перезапустите браузер, чтобы убедиться, что вам удалось установить Рамблер
домашней страницей
.
Запустите программу Google Chrome, чтобы поставить стартовой страницей
Рамблер
в этой программе. Нажмите на кнопку с изображением гаечного ключа в правом верхнем углу окна, выберите пункт «Параметры». Откроется вкладка настроек, перейдите в пункт «Основные». Возле надписи «Начальная группа» выберите опцию «Открыть главную страницу», а в пункте «Главная страница» введите в поле адрес rambler.ru. Закройте меню настроек и перезайдите в программу.
Откройте браузер Mozilla Firefox, чтобы установить для него стартовую страницу rambler.ru, перейдите в меню «Инструменты», там выберите пункт «Настройки», перейдите во вкладку «Основные». В поле запуск выберите опцию «При запуске Firefox» – «Показать домашнюю страницу», а в поле «Домашняя страница» введите адрес rambler.ru. Нажмите кнопку «ОК».
Наверняка вы знаете о том, что сейчас в интернете существует большое количество поисковых систем, которые спустя некоторое время переросли в большие порталы, где присутствует немалое количество разнообразных сервисов. Каждый сервис, как правило, предназначен для предоставления определенной услуги, к примеру, это может быть создание почтового аккаунта, выход последних новостей, возможность загрузки пользователями различного рода файлов и так далее. Сегодня мы решили поговорить об одном из таких порталов. Поговорим о том, как установить «Рамблер» главной страницей, ведь этот ресурс в действительности является одним из лучших.
Easy Setup
The Easy Setup panel is your quick access to manage Opera’s most prominent features. It is a great way for first-time Opera users to become familiar with the features in the browser, while also being useful for experienced users to make quick adjustments.
Easy Setup is found in the top-right corner of the start page.
Inside the panel, you can change themes and wallpapers, pin the sidebar, show the bookmarks bar, turn ad blocker on or off, change download locations, and clear browsing data. At the bottom of Easy Setup, you will find a link to the full settings page.
Make Opera your default browser
Under Default browser in the Easy Setup window, click the Make Opera default browser button. This button is not visible if Opera is already your default browser.
Инструкция
Чтобы попасть к нужным параметрам, сделайте следующие шаги:
- В окошке браузера нажмите комбинацию клавиш <keybtn>Alt</keybtn> + <keybtn>P</keybtn>, в результате чего появится новая вкладка.
- Пролистайте ее содержимое до блока «При запуске».
Именно он отвечает за разные режимы открытия интернет-обозревателя, всего их доступно три:
- «Запускать с…» – речь идет о ранее упомянутой «Экспресс-панели», которая отображается и в новой вкладке.
- «Восстановить вкладки…» – загрузка прежнего сеанса.
- «Открыть определенную…» – отображение одного или нескольких интернет-ресурсов на ваше усмотрение.
Настройте все по своему усмотрению и закройте страничку параметров. В идеале, стоит отметить второй пункт и активировать ползунок «Сначала показать…». Теперь можно переходить к завершению.
Завершение
Чтобы завершить изменение начальной страницы в Опере, воспользуйтесь нашей инструкцией:
- Откройте новую вкладку браузера с помощью комбинации клавиш <keybtn>Ctrl</keybtn> + <keybtn>T</keybtn>.
- Теперь кликните по отмеченной иконке, чтобы вызвать меню параметров:
- Для начала выберите светлое или темное оформление по своему усмотрению (второй вариант лучше подходит для ночного интернет-серфинг, а первый – для дневного, чтобы снизить нагрузку на глаза).
- Далее, при желании вы можете применить одну из предложенных особых тем.
- Следующий блок – настройка фонового рисунка либо из онлайн-библиотеки, либо из памяти компьютера. Чтобы это сделать, нажмите на «Добавить свой…».
- В блоке «Оформление» вы можете включить несколько опций: большие плитки «Избранного», панель закладок, отображение различных подсказок (интернет-ресурсов для перехода), актуальные подборки новостей по разным темам и боковая панель.
- Теперь можно закрыть меню настроек.
Если ваш браузер выглядит иначе и предложенная нами инструкция не подходит, то он устарел. В этом случае стоит его обновить до последней версии.
В принципе, на этом процедура завершена. Теперь вы можете наслаждаться измененной начальной страницей веб-браузера Opera.
Что делать, если стартовая страница не меняется?
Иногда внести изменения в начальную страницу браузеров не получается. Скорее всего, причина в том, что расширения или программы мешают выполнить задуманное.
Что можно сделать:
- Выключить дополнения. Лучше деактивировать все расширения и попробовать внести корректировки. Сработало? Проблема точно в дополнительных модулях, стоит начать включать аддоны по одному до того момента, пока неполадка не отобразится снова. Обнаружив проблемное расширение, его стоит удалить.
- Проверить систему на наличие вирусов. Некоторое вирусное программное обеспечение контролирует браузеры, при чем, может вмешиваться в работу всех веб-обозревателей. Устранить заражение поможет антивирусная программа AdwCleaner.
- Посмотреть правильность записи ярлыков. В «Свойствах», а именно в строке «Объект», после расширения exe не должны находиться какие-либо ссылки. Если есть адреса любых страниц, о которых пользователю неизвестно, лучше их вырезать.
Обходной путь
Также хочется сказать о том, что вы можете вызвать команду «Свойства обозревателя» и без браузера, для этого просто выбираем вкладку «Пуск» и переходим в панель управления, а далее ищем вкладку «Свойства обозревателя». Как видите сами, в этом нет совершенно ничего сложного, конечно, в первый раз, возможно, это и будет для вас трудно, но в дальнейшем вы сможете разобраться, как это делается, главное — не спешите и следуйте приведенной инструкции. Если вы будете действовать последним способом через тогда после окончания установки главной страницы вам обязательно потребуется перезагрузить браузер. Когда вы открываете вновь браузер, вам обязательно следует убедиться, что поисковая система «Рамблер» открывается в автоматическом режиме, так оно и должно происходить всегда. Теперь вы знаете, как установить «Рамблер» стартовой страницей в браузере Internet Explorer, хотя и в любом другом браузере процедура будет похожая, в противном случае можно установить этот параметр через панель управления, соответственно, это нововведение будет использоваться для всех браузеров.
Настройка стартовой страницы Гугл Хром
Инструкция актуальна и для других браузеров, работающих на движке Chrome:
- Запускаем Гугл Хром и переходим в меню опций, затем нажимаем на раздел «Настройки».
- Лучше всего делать это в пустой вкладке, чтобы параметры появились в полноэкранном режиме.
- Находим «Внешний вид» и ставим флажок напротив опции «Показывать главную страницу», как это сделано на скриншоте ниже. Теперь в верхней панели появится новая иконка.
- После внесенных изменений появится две опции: «Страница быстрого доступа» и «Введите веб-адрес».
- Вбейте или скопируйте нужный сайт. Готово, в примере на главной панели теперь YouTube.
Теперь при нажатии на кнопку с изображением домика будет открываться домашняя страница. Но если мы перезапустим браузер, перед нами появится стандартный поиск Google. Хотите, чтобы там был другой поисковик или сайт? Это тоже можно изменить.
Новая вкладка
Здесь можно только изменить фон и добавить ссылки. В других обозревателях есть возможность задать сайт, который будет открываться при нажатии «Новая вкладка», Хром такой возможности не предоставляет. Зато он предлагает удобное меню, которое можно полностью адаптировать под себя.
Восстановление вкладок
Гугл предлагает нам несколько сценариев при запуске:
- открывается новая вкладка;
- загружаются ранее открытые сайты;
- запускаются заданные ссылки.
Как отключить или включить картинки в Гугл Хроме – пошаговая инструкция Настроить это можно в разделе «Запуск Chrome». Если нужно, чтобы при включении браузера высвечивались ранее открытые сайты, поставьте галочку напротив соответствующего пункта.
Как вернуть определенную страницу
В Хроме есть удобная функция «Недавно закрытые», находится она в «Истории». С её помощью можно увидеть нужный веб-адрес и сновать открыть её.
Также можно использовать комбинацию клавиш «Shift + T», вкладки будут открываться по одной при каждом нажатии комбинации.