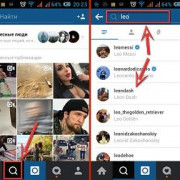7 приложений, чтобы запланировать ленту в инстаграме
Содержание:
- Какие есть виды кнопок-действий в Instagram
- Как создать бесшовную ленту в photoshop
- Как работает умная лента в инстаграм
- Как настроить отложенный постинг
- Получение Access Token
- Как работает ранжирование в ленте Инстаграма
- Какие задачи решает бесконечная лента в Инстаграм
- Как создать шаблон бесконечной ленты в Инстаграм
- Добавление на внешний сайт виджета Instagram с возможностью подписаться
- Вечная лента инстаграм в Фотошопе
- Добавление видео в бесшовный коллаж
Какие есть виды кнопок-действий в Instagram
Смоделируем ситуацию: вы зарегистрировали учетную запись в Инстаграме, запостили несколько фотографий, подписались на людей и кто-то сделал то же самое взаимно. Но при просмотре других аккаунтов видите, что вашей странице чего-то недостает. У опытных блогеров больше информации в описании профиля, и есть особые клавиши с адресом, способами связи и т.д. Отсюда «всплывает» вопрос, как добавить кнопки в Инстаграм, если блог создан не только для развлечения, но и для заработка.
Пошаговое руководство мы предоставим в следующих разделах статьи. А пока разберемся с видами и плюсами использования таких клавиш:
- заказать или записаться в очередь на прием;
- позвонить/отправить SMS;
- клавиша «Как добраться», перенаправляющая пользователя в навигатор, встроенный в смартфон;
- кнопка «Продвигать», которая позволяет рекламировать отдельные посты или сторис.
Перед активацией функции нужно убедиться в том, что указанные данные актуальны
Важное уточнение: сделать кнопку для связи не получится, если страница не переведена в статус «бизнес». Поэтому ниже будет краткая инструкция о том, как подключить бизнес-профиль
Как создать бесшовную ленту в photoshop
Людям, которые обладают навыками Photoshop, покорится вечная лента в Инстаграм — как сделать её в программе они быстро разберутся:
- создаётся панно с разметкой для каждой картинки;
- затем элементы размещаются на этом панно в правильном порядке;
- редактируются выступающие части или переносятся;
- затем сформированное панно нужно перенести на отдельный слой;
- включить зеленую сетку, а затем выделить квадрат со стороной 1080 пикселей;
- при помощи зеленой сетки выполнять это проще, так как границы обрезки будут проходить посередине;
- далее останется зажать выделения, выключить опцию сетки;
- каждой выбранной кусок копируется, вставляется в новый файл, сохраняется отдельно. То есть после Photoshop не нужно будет дополнительно разрезать подготовленный коллаж.
Останется только каждый снимок загрузить в Instagram, придумать к нему описание. В результате сформируется бесшовная сетка.
Бесконечная лента, она же коллаж, мозаика или сетка – один из стилей раскладки аккаунта. Из неё можно открывать просматривать каждый пост отдельно. Сами публикации выглядят самостоятельными и завершенными. Но при просмотре профиля пользователя появляется единая картинка из публикаций. Каждый человек может узнать, как создать бесконечную ленту в Инстаграм самостоятельно. Это делается для выделения на фоне конкурентов, узнаваемости бренда, улучшения эстетичности профиля.
Как работает умная лента в инстаграм
Итак, для начала нам нужно разобраться что такое умная лента, для чего она и как она работает.
Инстаграм сегодня стремительно развивается. Появляется все больше и больше пользователей. И у людей в подписках теперь не несколько аккаунтов, за которыми им интересно следить, а по пятьсот и больше.
И раньше, когда посты показывались подписчикам по мере добавления, началась гонка за количеством, а не качеством. И блогеры, чтобы получить больше охвата начали публиковать очень много некачественного контента. Некачественного — потому что, когда ты публикуешь много, у тебя падает желание делать все красиво и хорошо.

В итоге, появилось много контента. А те блогеры, которые делают хорошие фотографии или видео и выкладывают их редко, просто остались без охвата, потому что их посты быстро улетали в ленте.
В итоге, инстаграм принял решение включить умную ленту.
Умная лента — это когда Вы публикуете пост, он показывается не всем. Инстаграм показывает его, например, десяти Вашим подписчикам, которые наиболее часто реагируют на Ваши публикации.
Инстаграм наблюдает, как эти пользователи реагируют на новы пост. Если реакция есть, т.е. они ставят лайки, комментируют, сохраняют или просто читают текст, то инстаграм начинает показывать его дальше. он показывает еще ста, потом еще и еще.
И есть здесь тоже плюс. Благодаря умной ленте, даже небольшой начинающий аккаунт с качественным контентом может набирать тысячи охвата. А большой аккаунт, у которого мусорный контент, может не набирать ничего.
Поэтому сегодня уже нет смысла накручивать ботов на свой аккаунт. Причем, не только нет смысла, но может еще и навредить. Ведь ботам инстаграм тоже показывает Ваши фотографии, а они на него никак не реагируют. В итоге инстаграм будет считать, что Ваш аккаунт никому не интересен и Вы со временем лишитесь охвата вообще…
Кстати, друзья, пользуясь случаем, хочу Вам прорекламировать свой аккаунт в инстаграм. Там я делюсь опытом, как мы с женой зарабатываем больше 150 000 рублей в месяц, делая свой бизнес. Если Вы хотите получать такой полезный контент, то обязательно подписывайтесь на него. Буду рад видеть всех!
Как настроить отложенный постинг
Такая полезная вещь, как функция отложенного постинга, есть во встроенном функционале множества социальных сетей. Ее вы могли наблюдать Вконтакте, Фейсбуке или даже Одноклассниках. В Instagram, к сожалению, такой опции на данный момент нет, но это еще не повод расстраиваться.
Есть несколько альтернативных вариантов. В том числе свой вариант предложили и разработчики социальной сети.
Через сервис отложенного постинга Plansy.me
Plansy.me — онлайн сервис, позволяющий максимально просто и качественно настраивать отложенный постинг.
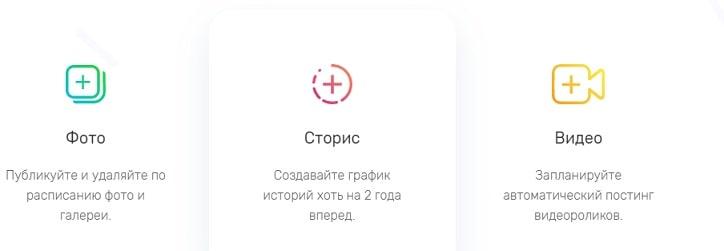
С его помощью можно настроить постинг в Инстаграм с компьютера всего за одну минуту. Единственное, что потребуется — регистрация на сервисе.
Регистрация в Plansy не займет много времени. Нужно только указать адрес электронной почты, задать пароль для аккаунта и выбрать часовой пояс для работы, а далее нажать кнопку “Начать”.
Новым клиентам сервис предлагает
Клиенты сервиса получают огромное количество профессиональных опций для удобной публикации постов:
- Галереи, сториз и видео.
- Окно предварительного просмотра.
- Календарь для создания контент-плана.
- Опцию для создания шаблонов подписей.
- Удобный фоторедактор для редактирования изображений прямо в сервисе.
- Возможность постить фото или видео с продолжением текста в первом комментарии к публикации.
- Автоудаление постов через установленный временной промежуток и много других полезных инструментов.

В настоящий момент сервис не устанавливает ограничений по количество постов в очереди. Планировать посты можно как для ленты Instagram, так и для Stories. Специалисты сервиса также работают над возможностью публиковать прямые эфиры.
С помощью InstaPlus

InstaPlus известен как программа автоматического продвижения в Инстаграме. На платформе есть все инструменты, необходимые для качественного и быстрого продвижения профиля:
- автоматический подбор ЦА по геотегам, хештегам, спискам, подписчикам конкурентов;
- масслайкинг и массфолловинг по аудитории;
- директ и авто-директ;
- масслукинг.
Одновременно с помощью Instaplus можно продвигать пять аккаунтов. Новым клиентам сервис предоставляет бесплатный триал-период сроком на 5 дней.
Как запланировать пост в InstaPlus
Чтобы настроить отложенные публикации в Инстаграм с помощью InstaPlus следует:
- Зарегистрироваться в Instaplus.
- Добавить аккаунт инстаграма, который вы желаете продвигать.
- В основном меню выбрать вкладку “Автопостинг”.
- Из списка аккаунтов выбрать тот, для которого нужно задать отложенную публикацию.
- Далее нажать кнопку “Добавить фото” и выбрать файл.
- Отредактировать фото, если нужно. Для этого нажмите на кнопку “Фоторедактор” под изображением.
- Добавить текст. Окно для ввода текста расположено с правой стороны от фотографии. По мере написания вы видите, сколько осталось символов и хештегов, что очень удобно с учетом жестких лимитов Инстаграма.
- Задать геотеги для вашей публикации. Для этого начните ввод названия места в панели.
- Опубликовать сейчас или запланировать публикацию в календаре и нажать “В очередь”.
Есть еще очень удобная кнопка “Добавить общее описание”. Она позволяет создать шаблон, который будет автоматически добавляться ко всем загруженным изображениям.
Стоит отметить, что работа Instaplus устроена таким образом, что вы можете одновременно делать массфоловинг, масслайкинг и автопостинг на сервисе, не переживая, что эти действия вызовут подозрения у администрации. Для всех действий будет использован один и тот же прокси, что делает продвижение с помощью сервиса максимально безопасным.
Получение Access Token
Маркер доступа можно получать так как указано в документации, или путем использования скрипта. Cуть дальнейших действий — залогиниться тестовым пользователем, получить данные о состоянии аккаунта, записать данные в отдельный файл (в случае MODX в чанк) и выводить данный файл/чанк в соответствующем месте.
Браузер предложит вам авторизоваться, после чего перекинет на указанный сайт, и в конце адресной строки будет код (в конце строки, примерно так: ?code=AQBx-hBsH3…#_). Этот код необходим для получения краткосрочного маркера.
- CLIENT-ID — полученный в процессе регистрации ID;
- REDIRECT-URL — адрес который был введен в приложении в поле OAuth redirect_uri.
Для получения краткосрочного токена используйте следующий php фрагмент (в случае если используете MODX, вставьте в снипет и выведете на скрытой странице):
- client_id: параметр Client Id;
- client_secret: параметр Client Secret;
- grant_type: authorization_code;
- redirect_uri: OAuth redirect_uri, который вы использовали в запросе авторизации;
- code: точный код, который вы получили на этапе авторизации;
- access_token: маркер доступа для отображения ленты;
- user_id: id пользователя чью ленту надо показывать.
Дальше, необходимо воспользоваться оформлением . А в идеале, необходим скрипт, который самостоятельно будет обновлять код с использованием соответствующей возможности API. В данной статье только разрозненные куски кода, которые я предлагаю собрать вам самостоятельно. Это не вредность, это декрет 😉
Пример кода для вывда долгосрочного маркера доступа:
Как работает ранжирование в ленте Инстаграма
Умная лента социальной сети Instagram — дань политике Facebook. Фейсбук запустил подобное ранжирование еще в 2012 году, и его правила давно сформированы:
- Чем чаще пользователь лайкает посты определенного человека, тем чаще видит его публикации в ленте.
- Чем больше рекламаций получено на пост, тем меньше пользователей его увидят.
- Чем больше людей лайкнули пост, тем дольше он пробудет в топе умной ленты.
Подобное теперь работает и в Инстаграме. В ранжировании постов есть несколько важных принципов.
Отказ от хронологии показов. Раньше в ленте появлялись все новые посты друзей в хронологическом порядке: чем меньше времени прошло с момента публикации, тем пост выше. Чтобы найти опубликованные ранее интересные посты, нужно было листать ленту или заходить в интересующий вас профиль. Сейчас определенная хронология тоже соблюдается — при прочих равных пост, опубликованный раньше, будет выше. Но в ленту попадают не все посты аккаунтов, на которые вы подписаны.
Зависимость от пользовательских интересов. Теперь умная лента учитывает ваши интересы — например, выявляет аккаунты, посты которых вы чаще всего лайкаете. Чем больше вы проявляете интерес к определенному профилю — тем чаще его публикации будут появляться в ленте. А те посты, которые вы не лайкаете, постепенно пропадут — увидеть их можно только зайдя в профиль человека, опубликовавшего фото или видео.
Использование тестовой группы. Интересы пользователей могут постоянно меняться, поэтому в умной ленте Инстаграма все же появляются публикации тех, кого вы не лайкаете. Это работает так: каждый новый пост показывается примерно 5–10% от всей аудитории, то есть некоторой части подписчиков. Дальше алгоритм оценивает реакцию пользователей на контент: если пост набирает лайки и комментарии, его показывают следующим 5–10% подписчикам. Если нет — он исчезает из ленты.
Это интересно: Как сделать обложку для сториз
Какие задачи решает бесконечная лента в Инстаграм
Поддерживать ведение бесконечной ленты в Инстаграм — задача, которая по силам самым ответственным и заинтересованным. Но у нее есть несомненные плюсы. Перечислим несколько вариантов, когда бесконечная лента становится отличным решением.
Создать эффектную страницу для продвижения краткосрочного проекта
Российский бренд Epica ведет свою основную страницу в Инстаграм в традиционном виде. Но для продвижения совместной с Иваном Дорном Youtube-кампании «The Most Epic Day» была создана отдельная страница в Инстаграм. Для каждой серии видеороликов было заготовлено 9 постов, которые совмещались в одну общую обложку.
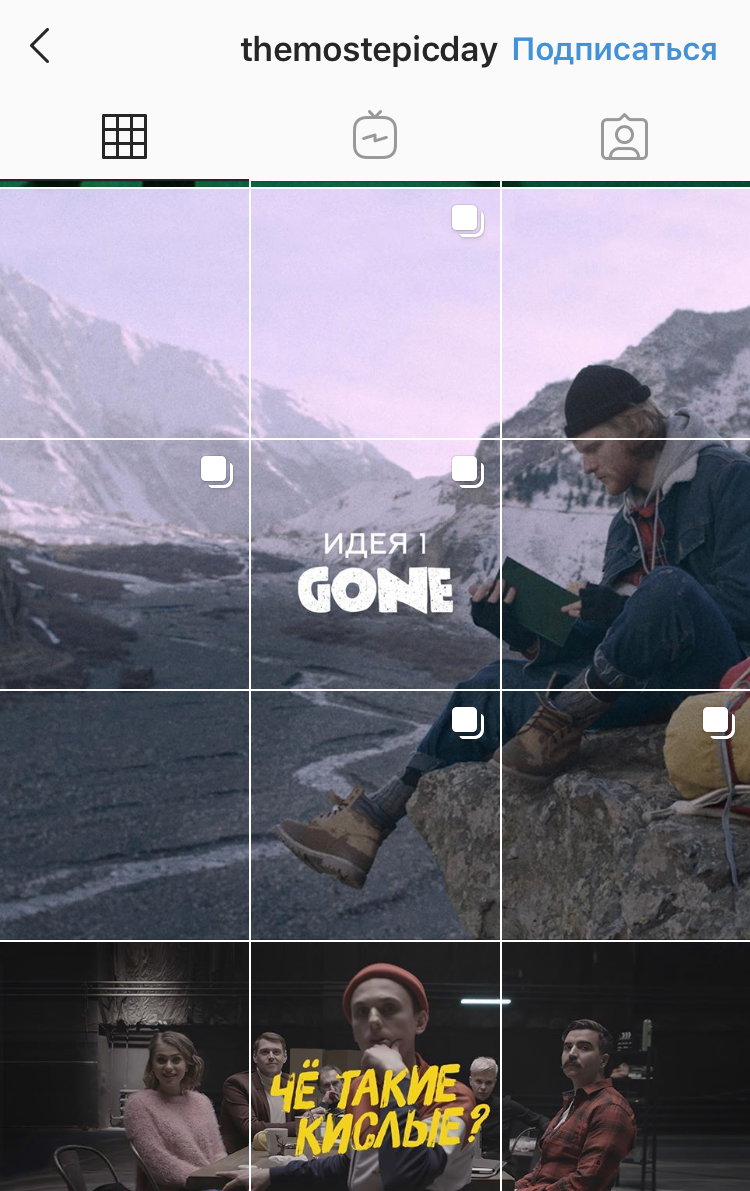 Бесконечная лента в Инстаграм для проекта «The Most Epic Day
Бесконечная лента в Инстаграм для проекта «The Most Epic Day
Бесконечная лента — отличное решение, если вы создаете отдельный аккаунт для продвижения сезонного проекта или хотите выделить особенное место в личном аккаунте для воспоминаний о путешествии.

«Сломать» привычный вид ленты
Если традиционные квадратные фото кажутся вам скучными, вы можете полностью сломать представление о том, как должна выглядеть лента в Инстаграм. Экспериментируйте с формами, шрифтами, соединяйте фото так, как вам нравится.

Выделить тематические посты и рубрики
При создании бесконечной ленты в Инстаграм можно размещать фото в произвольном порядке и размерах. Это также позволяет выделить больше места для надписей и заголовков. Так гораздо легче удержать интерес новых подписчиков: они сразу видят тематику блога и могут быстро найти интересующую информацию в ленте. Этим приемом успешно пользуются блогеры-эксперты: психологи, визажисты, косметологи и другие.
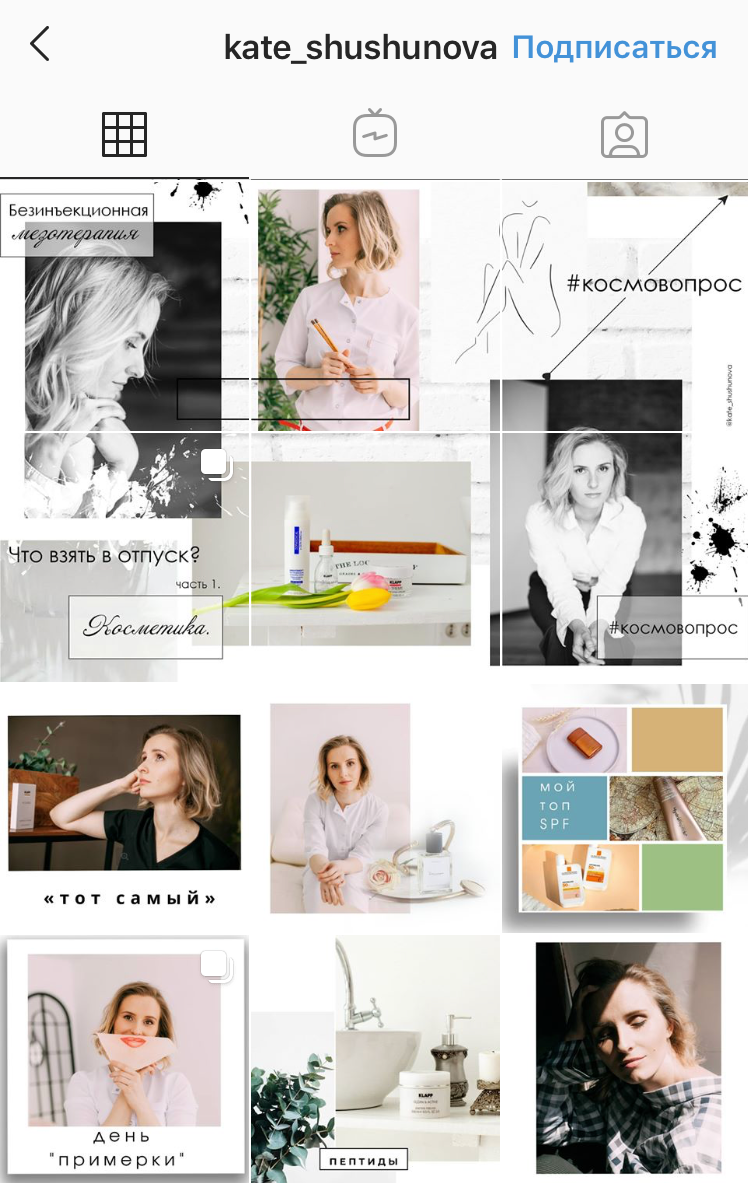
Бесконечная лента в Инстаграм косметолога Екатерины Шушуновой
Пользуйтесь этим приемом, если хотите привлечь больше внимания к тематическим постам. Но учтите важный момент, если планируете продвигать посты через рекламный кабинет Фейсбука: текст на изображении не должен занимать более 30 % от общей площади макета. Проверить, будет ли ваш пост продвигаться корректно, можно с помощью специального сервиса Facebook Text Overlay. Если доля текста окажется слишком высока, реклама может не охватить всю желаемую аудиторию. При необходимости уменьшите размеры надписей и запустите повторную проверку.
Скрыть «непрезентабельный» контент
Если вы хотите делиться в ленте видеозаписями, скриншотами с отзывами подписчиков или заметками, это может выглядеть не очень эстетично. Бесконечная лента — отличный вариант, чтобы скрыть «непрезентабельный» контент в Инстаграм. Публикуйте посты-карусели с несколькими фото, где на первом месте будет стоять красивый фрагмент вашей бесконечной ленты.
Держать интригу и подогревать интерес подписчиков
Если вы запускаете конкурс, не спешите размещать всю информацию в одном посте. Предупредите подписчиков и разделите условия на несколько постов. Заинтересованные будут следить за обновлениями в вашем аккаунте, чтобы не упустить момент. А чтобы очередной пост было легче распознать в общей ленте, свяжите их в единый дизайн.
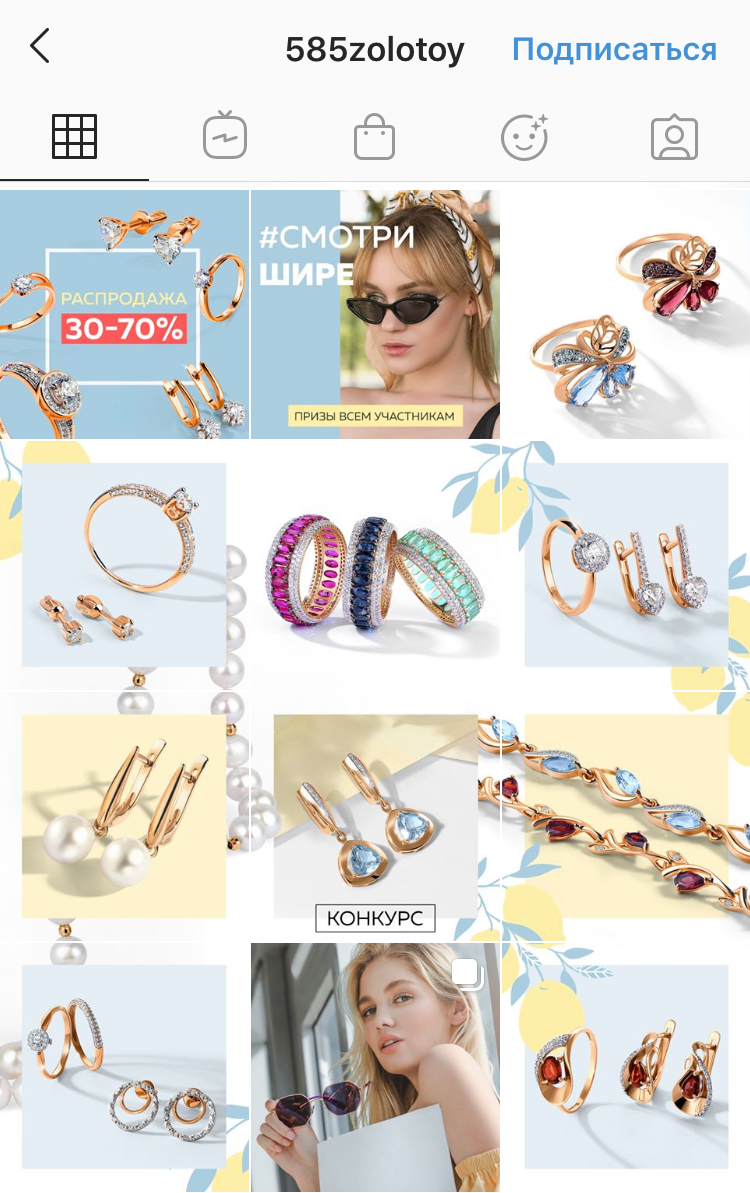
Бесконечная лента в Инстаграм сети магазинов 585 Золотой
Другой способ вызвать дополнительный интерес у подписчиков — запустить серию полезных или шуточных постов. Продумайте для них особенное оформление, цвет и шрифт заголовков и внедряйте их в ленту с определенной периодичностью.
Как создать шаблон бесконечной ленты в Инстаграм
Мы покажем и опишем базовые приемы, как объединять посты в бесконечную ленту. То, как будет выглядеть лента вашего аккаунта, будет зависеть от вашей фантазии и вкуса.
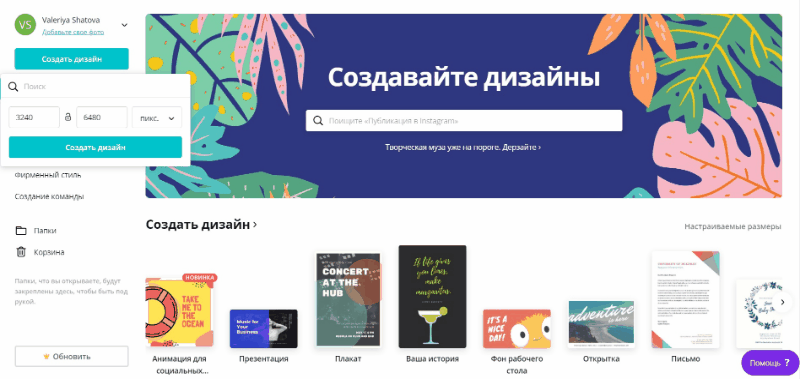
Создание макета бесконечной ленты для Инстаграм в Canva
Шаг 1. Выбираем размер сетки
Оптимальный размер для получения четкого изображения одного поста в Инстаграм — 1080 на 1080 пикселей. При составлении бесконечной ленты на определенное количество постов мы должны задать размер, который будет соответствовать трем постам по горизонтали и N постам по вертикали. Перечислим некоторые варианты размеров, начиная от простой комбинации из трех постов, выстроенных в одну линию:
- 3*1 – 3240 на 1080 пикселей
- 3*3 – 3240 на 3240 пикселей
- 3*6 – 3240 на 6480 пикселей
- 3*9 – 3240 на 9720 пикселей
Чтобы задать нужный размер, на главной странице Canva нажимаем на кнопку «Создать дизайн». В меню «Настраиваемые размеры» задаем нужные размеры полотна. В этом примере мы будем создавать длинную ленту 3*6 в виде сетки из фотографий для блога стилиста. Поскольку работа предстоит довольно масштабная, удобнее пользоваться web-версией. Однако аналогичные функции вы можете найти и в мобильной версии Canva.
Шаг 2. Выстраиваем сетку
Переходим во вкладку «Элементы» и выбираем самый первый вариант из группы «Сетки» — он будет наиболее удобен для дальнейшей работы. Уменьшаем прямоугольную область, которая заполнила весь лист, до размеров, близких к размеру одного поста. Полученный квадрат копируем до тех пор, пока не заполним лист полностью. На этом этапе лучше придерживаться одного размера для всех элементов и размещать их симметрично относительно друг друга. Выстроить ровную сетку будет легко, так как приложение само будет «подсказывать» наиболее подходящее расположение элемента. Когда вся лента будет заполнена, произвольно изменим размеры и наклоны нескольких элементов. Это позволит более удачно размещать горизонтальные и вертикальные кадры. Удалим некоторые элементы чтобы оставить место под будущие надписи.
Шаг 3. Добавляем фото
После того, как сетка выстроена в нужном виде, начинаем заполнять ее фотографиями. Для этого переходим в меню «Загрузки», нажимаем кнопку «Загрузить изображения» и задаем нужный путь к файлам. Загрузка производится моментально или очень быстро (если файлы тяжелые, хватит времени сходить за чашечкой чая, а затем продолжить работу). Когда все нужные фото загружены, перетаскиваем их на нужные места в сетке
Обратите внимание, что можно двигать как сами сетки с фото, так и кадры внутри сетки, чтобы подобрать наиболее удачный вариант размещения фото
Шаг 4. Добавляем декоративные элементы и надписи
Вновь возвращаемся к вкладке «Элементы» и добавляем декоративные штрихи, рамки, рисунки. По своему желанию и вкусу изменяем цвета элементов. Добавляем текстовые поля из вкладки «Текст», меняем размер и начертания шрифтов.
Наш шаблон бесконечной ленты Инстаграм готов. Скачиваем его на компьютер или смартфон и «разрезаем» на нужное количество квадратов. Это можно сделать с помощью специальных web или мобильных сервисов:
- сайты — griddrawingtool.com, imgonline.com;
- приложения — Instagrid, Grid-it, 9square и другие.
Когда изображение разрезано на отдельные фрагменты, можно приступать к публикациям в Инстаграм. Правый нижний фрагмент нужно загружать первым, а левый верхний — последним.
Добавление на внешний сайт виджета Instagram с возможностью подписаться
Фейсбук и Вконтакте отличаются наличием официальных плагинов, позволяющих устанавливать виджеты соцсетей на любой сайт. Но в Инстаграме нет готового кода, который позволил бы это сделать. Поэтому для решения проблемы мы рекомендуем использовать плагины, над которыми трудились сторонние разработчики, никак не связанные с фотохостингом. Для добавления виджета действуем по следующей схеме:
- осуществляем переход по кликабельной ссылке https://instagram.averin.pro/;
- чтобы понять, как сделать кнопку перейти в профиль Инстаграм, в графе «Имя» вводим свой юзернейм;
- во вкладке с настройками указываем параметры виджета и нажимаем «Предварительный просмотр», чтобы посмотреть результат до его вставки на сайт;
- если не нравится ширина блока, формат отображения картинок или еще что-то, можно поменять указанные параметры.
Если результат вас устраивает, выбираем «Получить HTML-код» и копируем его в буфер обмена. Вставляем скопированный код в соответствующий раздел на сайте.
Вечная лента инстаграм в Фотошопе
Сначала рассмотрим как сделать бесконечную ленту в фотошопе. Перед тем, как создать новый шаблон, решите на сколько постов будет пазл. Сделаем, например, 3*4 – три в ширину (другой ширины быть не может) и четыре в высоту.
Теперь посчитаем размер нового шаблона. В принципе, можно и не считать, а вставить в поле Width 1080*3 Height 1080*4.
Фотошоп уже сам посчитает, но на всякий случай это будут размеры бесконечной ленты в инстаграм 3240*4320, в пикселях.

Как сделать бесконечную ленту в инстаграм по разметке
Теперь сделайте разметку, чтобы увидеть границы каждого поста и для последующего «разрезания» всего полотна на отдельные фрагменты.
Идём в View – New Guide Layout. Здесь выставляем такие значения:
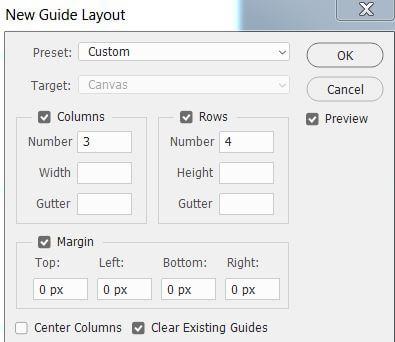
И получаем вот такую разметку:

Теперь заполните пространство фотографиями или графическими деталями.
Чтобы вставить фото в вечную ленту, добавляем фотографии перетаскиванием или через меню File – Place Embedded и раскладываем снимки, как нравится.
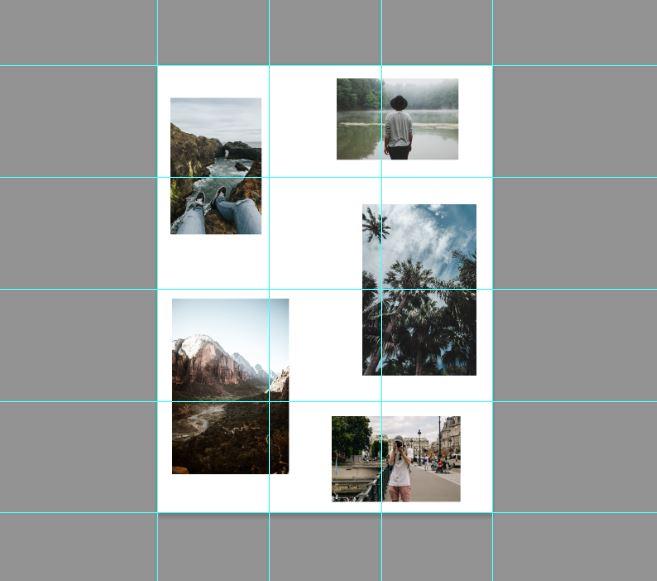
Графические элементы
Чтобы сделать красивую ленту в инстаграм, добавим графические элементы для декора. Детали подготовим заранее в png-формате и на прозрачном фоне. Если это векторные иконки или рисунки, то копируйте сразу из Иллюстратора и вставляйте в Фотошоп.
Также поменяем фон для вечной ленты инстаграме – добавим текстуру светлого картона. К каждой фотографии применяйте тень и обводку, чтобы получился эффект фотографий, лежащих на столе.
Для этого перейдите на картинку в самом низу палитры Layers нажмите на кнопку fx или дважды щёлкните по слою, чтобы открылось окно Blending Options.
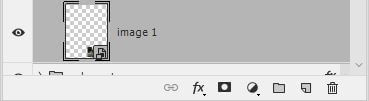
Настраиваем параметры тени. Оттенки делайте по своему усмотрению. Здесь же добавляем обводку. Нажимаем ОК.

Чтобы не повторять работу с другими картинками, скопируем стиль фона у исходника и вставим к остальным.
Для этого, находясь на заготовке, у которой настраивали тень и обводку, нажимаем правую кнопку мыши и выбираем Copy Layer Style.
Затем выбираем остальные фото, щёлкая по ним с зажатой клавишей Ctrl. Нажимаем ПКМ и выбираем Paste Layer Style.
Если добавили фрагменты на прозрачном фоне и хотите поменять цвет, то это можно сделать следующим образом:
- Выделите картинки.
- Нажмите Ctrl G, чтобы сгруппировать слои.
- Затем дважды щелкните по группе, чтобы открыть окно Blending Options.
- Выберите пункт Color Overlay.
В окошке с палитрой установите нужный цвет:

Цвет наложится на слои, входящие в эту группу.
Добавим также текст. В итоге получился вот такой пример бесконечной ленты инстаграм:
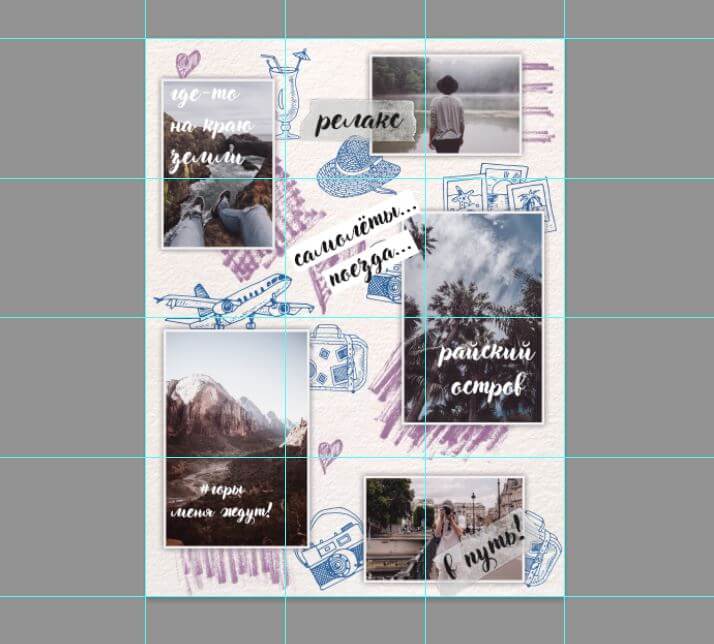
Разрезание пазла
Теперь заготовку требуется разрезать и сохранить в виде отдельных постов. Которые мы будем использовать как шаблоны для бесконечной ленты инстаграм.
Для резки используем инструмент Slice Tool. Щёлкаем по нему и в верхнем меню появится кнопка Slices From Guides, нажимаем на неё.
Теперь одна большая картинка разрезана в соответствии с нашими направляющими:

Для того, чтобы сохранить шаблоны для вечной ленты себе на компьютер, нажимаем File – Export – Save for Web

Затем кнопку Save… Фотошоп создаст папку images, в которую сохранит отдельные кусочки нашей бесшовной ленты, причем пронумеровывает части пазла сверху вниз:

Поэтому в инстаграм добавлять будем, начиная с 12 и далее по порядку.
Выравнивание картинок вечной ленты
Итак, как сделать бесконечную ленту в инстаграм мы разобрались, но остался один момент. Чтобы облегчить работу, пришлось не добавлять никаких деталей на стыках крайних постов.
Поясним на примере. Сначала пронумеруем для наглядности наши посты вот в таком порядке:
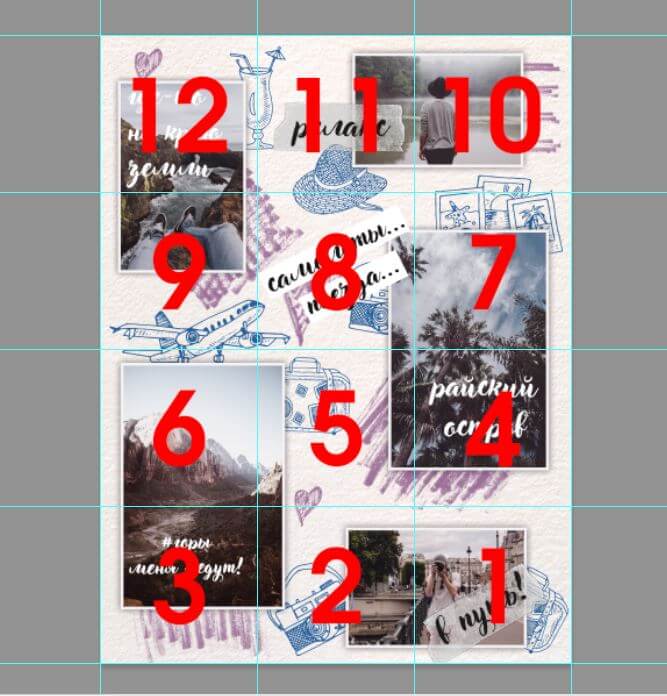
Теперь следует, например, в третьем квадрате разместить часть картинки слева:
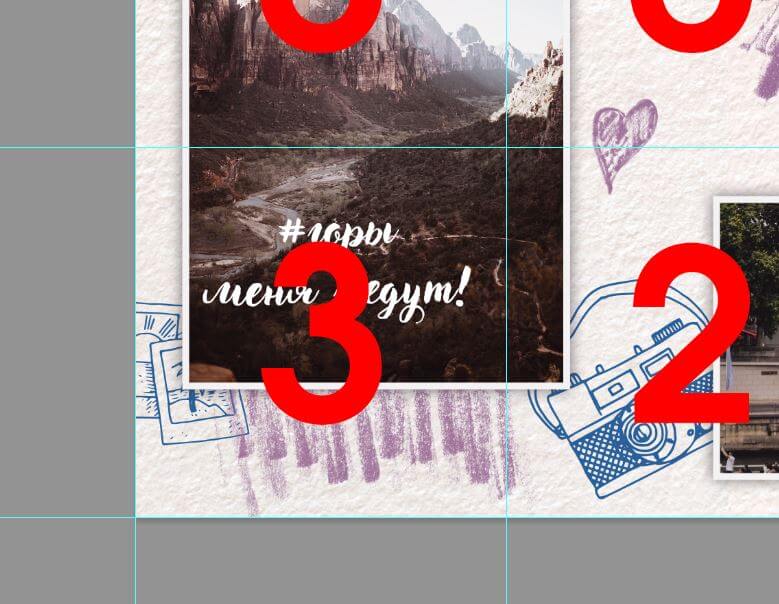
Чтобы сохранить принцип бесшовности, эта картинка должна ровно состыковываться с областью №4. Для этого придётся настроить ленту в инстаграм.
Сначала убедитесь, что включена привязка к направляющим. Идём в View – Snap to и проверяем что стоит галочка у пункта Guides.
Теперь скопируем боковую картинку из области №3. В палитре инструментов выберем инструмент Прямоугольник, уберём у него обводку и поставим заливку, например, черного цвета.
По границам третьего сектора нарисуем черный квадрат:

Переместим фон с черным квадратом под слой с копией боковой картинки и сгруппируем для удобства.

Группу с квадратом и копией боковой картинки требуется переместить и состыковать с областью №4.
Чтобы сделать это ровно, поможет привязка к направляющим. Также, регулируйте положение стрелками на клавиатуре.

После этого удалите черный квадрат. По такому же принципу делаете состыковки с остальными крайними изображениями.
Вот теперь удалось сделать бесшовную ленту в инстаграм в прямом смысле.
Добавление видео в бесшовный коллаж
Статичные картинки – это, конечно, красиво, но иногда нужно выложить в ленту в инстаграм видеоролик. Сделать работу требуется так, чтобы не нарушить при этом эффект бесшовности.
Для начала освободим место на бесконечной ленте:
- Выберем, например, область №8.
- Удалим текст (или лучше отключим видимость).
- Теперь пересохраните квадраты. Экспортировать только одну фигуру не получится.
- Снова выбираем инструмент Slice Tool.
- Кнопка Slices from Guides.
- Далее сохраняем на компьютер.
Откроем в Фотошопе заранее подготовленное видео или гифку. При этом автоматически откроется окно Timeline внизу экрана.

Сюда же перетащим фон, на которой будет установлено видео (в шаблоне это область №8).
Слой с картинкой опустим вниз под видео.
В окне Timeline выравните фон с картинкой со слоем видео, чтобы фрагменты стали одной длины:

Теперь перейдём в окно Layers.
Кликнем по слою с видео и нажмём Ctrl T, чтобы изменить размер видео. При этом появится окошко с вопросом Фотошопа, нужно ли конвертировать видео в смарт-объект, подтверждаем.
Меняем размер, поворачиваем, если нужно, нажимаем галочку на верхней панели для завершения трансформации.

К слою с видео можем применить такие же стили, как и к обычному фону. Например, добавить обводку и тень.

Сохраните видео: File – Export – Render Video.
Здесь указываем размер 1080х1080, папку, в которую сохранить, название ролика, формат:
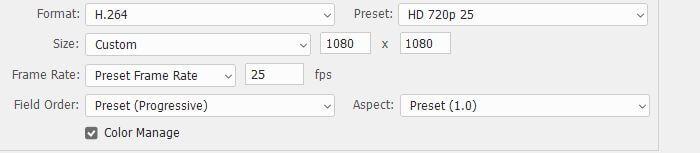
И нажимаем кнопку Render, чтобы посмотреть как будет выглядеть лента в инстаграм со встроенным роликом.
Вот что получилось: