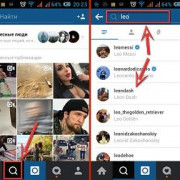Работа удаленный помощник воронеж
Содержание:
- Создание запроса дистанционной помощи
- Мы предлагаем:
- Чем сервис бизнес-ассистентов лучше помощника?
- Решение проблемы с неработающим помощником
- Дефицитный товар на кадровом рынке
- Инструменты для общения и конференций
- Программа удаленного доступа TeamViewer
- Удаленный помощник Ammyy
- Включение и отключение помощника
- Удалённое управление компьютером
- Интервью с Мариной Егоровой по подбору ассистента руководителю
- 7 причин в пользу Smart And Talented:
- Подбором ассистентов занимаются настоящие профессионалы
Создание запроса дистанционной помощи
Кроме рассмотренного выше способа у мастера есть возможность самостоятельно создать запрос о помощи, однако все действия выполняются в редакторе групповых политик, которого нет в Windows 7 версии Домашняя Базовая/Расширенная и Начальная. Поэтому обладателям этих ОС остается только получать приглашения. В других же случаях нужно сделать следующее:
- Запустите «Выполнить» через комбинацию клавиш Win + R. В строке напечатайте gpedit.msc и нажмите на Enter.

Откроется редактор, где зайдите в «Конфигурация компьютера» — «Административные шаблоны» — «Система».

В этой папке найдите директорию «Удаленный помощник» и дважды кликните на файл «Запрос удаленной помощи».

Включите параметр и примените изменения.
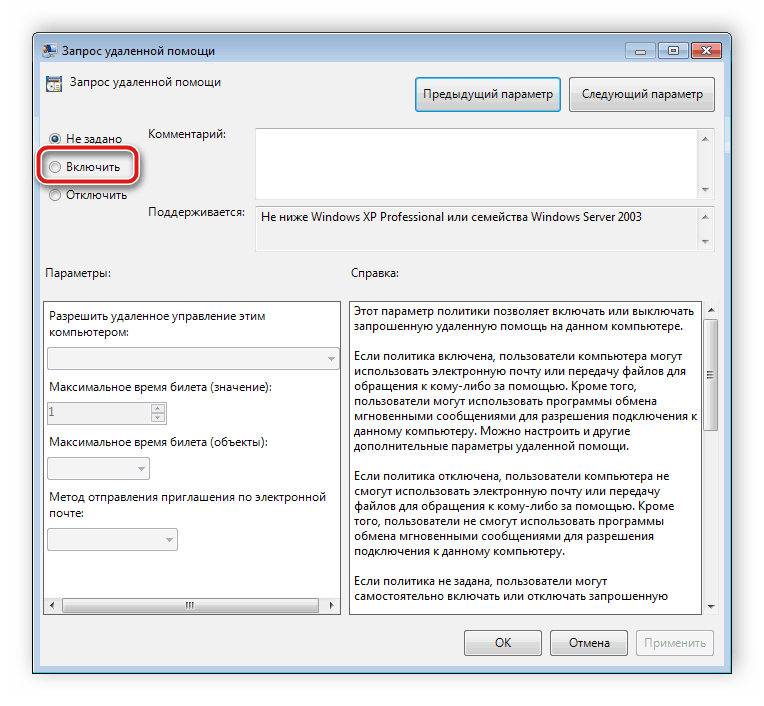
Ниже находится параметр «Предлагать удаленную помощь», перейдите к его настройкам.

Активируйте его, поставив точку напротив соответствующего пункта, и в параметрах нажмите на «Показать».
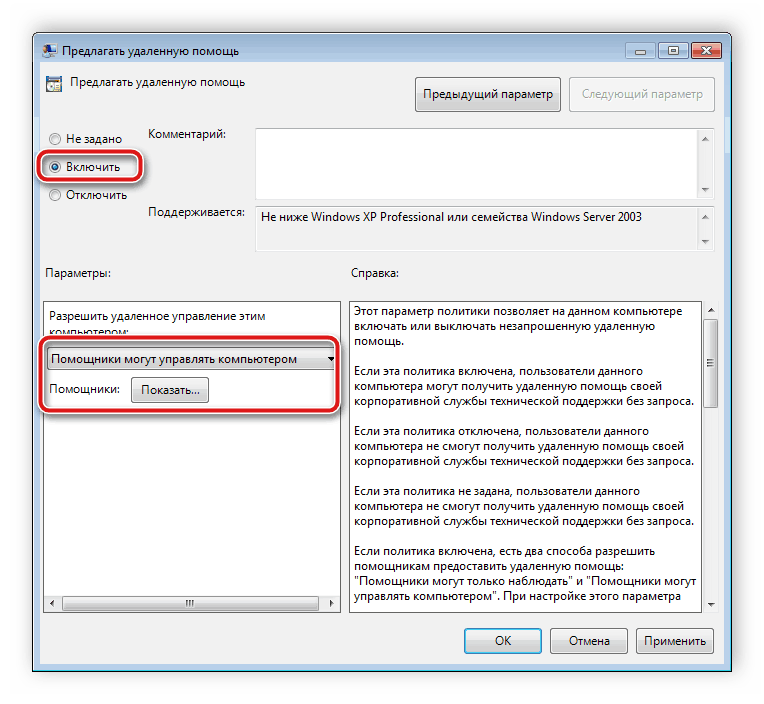
Введите логин и пароль профиля мастера, после чего не забудьте применить настройки.
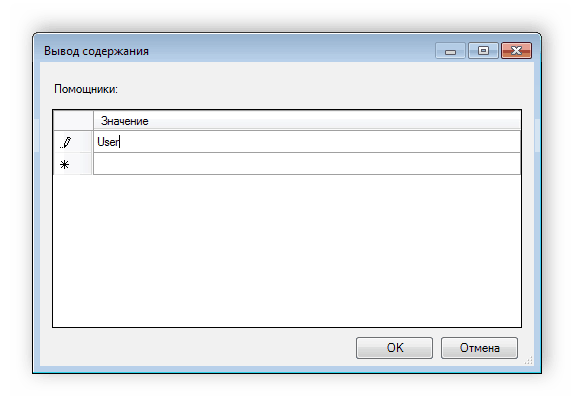
Для подключения по запросу запустите cmd через «Выполнить» (Win+R) и пропишите там следующую команду:
В открывшемся окне введите данные того, кому требуется помочь или выберите из журнала.
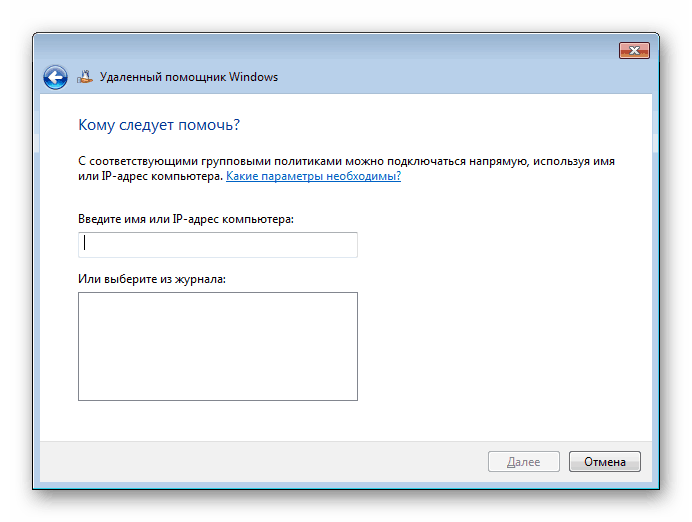
Теперь осталось дождаться автоматического подключения или подтверждения соединения с принимающей стороны.
Мы предлагаем:
- Услуги по ПОДБОРУ секретарей, административных ассистентов, личных помощников руководителей, бизнес-ассистентов, менеджеров проектов, удаленных помощников, руководителей административных аппаратов, ассистентов и руководителей Family Office, временных секретарей.
- В течение 2-7 рабочих дней после получения заявки мы предложим вам несколько КАНДИДАТОВ.
- Мы предоставляем ГАРАНТИЮ до 3 месяцев, в течение которых клиент имеет право на однократную бесплатную замену специалиста. Также есть возможность продления гарантии до 6 месяцев в расширенном пакете услуг.
- Услуги ВРЕМЕННЫХ АССИСТЕНТОВ на время поиска нового или временного замещения существующего.
- Услугу АССИСТЕНТ НА ЧАС. Предоставление квалифицированных ассистентов для участия во встречах, выставках и переговорах.
- МЕДИАТОРСТВО: решение конфликтных и сложных ситуаций с ассистентами.
- Экспертную ОЦЕНКУ резюме ваших соискателей: мы готовы провести собеседования с Вашими кандидатами и дать собственную экспертную оценку по каждому из них.
- Подбор РЕЗЮМЕ кандидатов из нашей БАЗЫ (более 9000 кандидатов) без проведения собеседований и оценки. Оплата резюме происходит за каждое резюме.
- Доступ к БАЗЕ наших учеников: для тех, кому подходит ассистент без опыта, но прошедших наши курсы ассистентов.
- Корпоративным клиентам мы предлагаем частично бесплатное Обучение в нашей Школе личных помощников Smart & Talented.
- Эксклюзивную КОНСУЛЬТАЦИЮ с основателем компании Мариной Егоровой для решения вопросов, связанных с организацией работы ассистента и руководителя.
- НОВУЮ УСЛУГУ: подбор персональных водителей. При заказе поиска ассистента и водителя предоставляются дополнительные скидки.
- Удобные корпоративные пакеты: понижающая ставка за каждый последующий подбор ассистента или водителя, расширенная гарантия, медиаторство в течение нескольких месяцев после выхода кандидата, скидки на обучение и конференции, бесплатные уроки.
Чем сервис бизнес-ассистентов лучше помощника?
- Вас не подведут. Команда бизнес-ассистентов готова работать в режиме 24/7 в одном темпе с руководителем. Аутсорсер не будет занимать офисное пространство, не заболеет, не бросит работу ради поездки в экзотическую страну с любимой.
- Вы чувствуете себя комфортно. Мы всегда на связи, понимаем работодателя с полуслова, воспринимаем сложные и необычные задания как квест, тогда как личный помощник рано или поздно сталкивается с выгоранием.
- Вы можете ставить любые задачи. Не беспокойтесь о нагрузке удаленного ассистента – подстраиваться будут под вас. При этом ваши поручения выполняются параллельно, а не последовательно, поскольку работает целая команда специалистов.
- Вы экономите время. Чтобы найти хорошего личного помощника, придется потратить от двух недель до нескольких месяцев. Ассистент из Delegator24 начнет работать на вас, как только будет принято решение о сотрудничестве.
- Вы в безопасности. Удаленный работник не будет метить на ваше место, играть во внутренние корпоративные игры, делиться конфиденциальной информацией о вас, вашей семье, деловой переписке, финансовой документации.
- Вы в «плюсе». Услуги аутсорсера в разы дешевле, чем оплата труда личного помощника. А если оценить, сколько работы мы выполняем, станет ясно, что сотрудничество с нами – не статья расходов, а один из ценных ресурсов.
Помощь Delegator24 подойдет владельцам бизнеса в диапазоне от микро до макро. По секрету скажем, что необязательно быть предпринимателем, чтобы делегировать какие-то рутинные обязанности. Помните историю о коварном американском инженере, который нанял армию китайских программистов, а затем лишь сидел в соцсетях, получая колоссальные прибыли? Так что начните делегировать задачи прямо сейчас!
Спасибо за заявку!
Вы можете сразу поставить первую задачу на почту test@delegator24.planfix.ru
Решение проблемы с неработающим помощником
Порой случается так, что рассматриваемый в этой статье инструмент отказывается работать. Чаще всего это связано с одним из параметров в реестре. После того, как параметр будет стерт, проблема исчезает. Убрать его можно так:
- Запустите «Выполнить» нажатием на горячую клавишу Win+R и откройте к regedit.
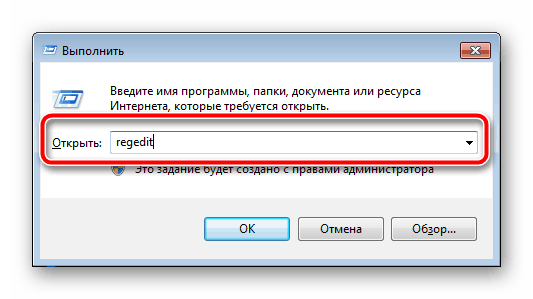
Перейдите по следующему пути:
Отыщите в открывшейся директории файл fAllowToGetHelp и правым кликом мыши удалите его.

Перезагрузите устройство и снова попытайтесь выполнить соединение двух компьютеров.
Опишите, что у вас не получилось.
Наши специалисты постараются ответить максимально быстро.
Дефицитный товар на кадровом рынке
Дезертирующего личного помощника можно понять, ведь количество его ежедневных задач растет в геометрической прогрессии. При этом у каждого работодателя идеал помощника свой: кто-то любит остроумных и находчивых Котов в сапогах, а кому-то подавай молчаливую Золотую рыбку. Любой ассистент должен быть надежным, как швейцарские часы, стойким, как часовой на посту, и заботливым, как мама.
Готовность работать в ненормированном режиме, с бесконечным потоком информации, справляться с массой разнородных поручений, демонстрировать нужные шефу черты характера и максимальную лояльность — совокупность этих качеств можно встретить лишь у особого типа людей. Чрезвычайно редкого типа.
Поэтому проще не искать иголку в стоге сена, а делегировать задачи современному сервису бизнес-ассистентов. Вместо одного помощника – целый отряд супергероев!
Инструменты для общения и конференций
В ТимВивере есть такой инструмент, как белая доска. Это вспомогательный инструмент, который пригодится во время проведения конференции, презентации товара, объяснении материала. Чтобы информация была максимально понятной используется стандартные средства ТимВивера — ручки, маркеры, прочее.

Можно общаться с коллегой так же, как это делает через мессенджеры. С партнером можно переписываться или общаться голосом без подключения дополнительных программ, и, соответственно, лишней перегрузки процессора.
Когда админ настраивает машину и не хочет, чтобы за его действиями следили, он может заблокировать компьютер человека. Вместо привычного изображения будет черный экран, как будто его монитор выключен.
Специальные возможности
Пока корпоративная сеть состоит из нескольких компьютеров, все настроить не сложно. Но когда количество машин пополняется, начинаются проблемы. Главный компьютер может использовать несколько мониторов, чтобы распределить на каждый из них машины. Это уменьшит путаницу, что значительно ускорит процесс настройки сети.
Когда компьютеры в сети работают с разными ОС, сложно переходить от одной платформы к другой. Особенно, когда нужно выполнять простые действия, привычные для работы с помощью сочетания клавиш. Стандартные клавиатурные комбинации работают на всех ОС одинаково.
Системные требования
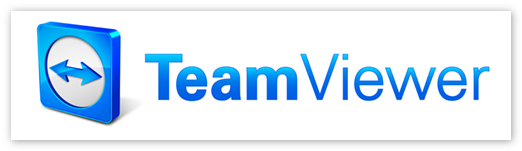
ТимВьювер — многоплатформенная программа. Она разработана для всех популярных операционных систем:
- Windows Vista, XP, 7, 8, 10;
- Linux Ubuntu, Debian, Mint, Chrome OS;
- MacOS 10.x, 11.x, 12.x, 13.x;
- Android 4+;
- BlackBerry, Windows phone.
Программа свободно работает на компьютере со средними параметрами, например 1Гб ОЗУ и процессором 1 ГГц. И только в исключительных ситуациях ПК может виснуть при выполнении сложных операций.
Основные достоинства
ТимВьювер не нужно устанавливать или настраивать. Достаточно просто скачать с сайта нужную версию, запустить файл teamviewer.exe. После этого откроется главное окно. Чтобы начать работу, вводится ИД и пароль, который предварительно уточняется у партнера. Управление компьютером совершается в любое время.
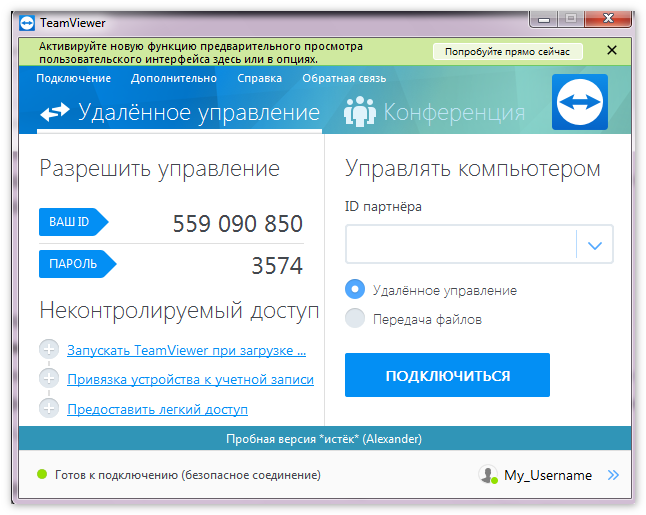
Средствами программы можно создать конференцию с максимальным количеством участников до 25 человек. Во время трансляции используются вспомогательные маркеры, ручки, указатели, прочее. Это облегчает восприятие информации, которой нужно поделиться с аудиторией. Полезная функция, такая как демонстрация экрана, помогает в объяснении любых действия.
Подключение без проблем совершается между мобильным устройством и ПК. При этом админу доступны те же функции, что при соединении ПК и ПК. Программа разработана таким образом, что безошибочно взаимодействуют любые версии. Так, например, админ, который работает с последней версией программы, без проблем подключится к ТимВиверу 3.
vote
Article Rating
Программа удаленного доступа TeamViewer
Программа TeamViewer является самой распространенной программой удаленного доступа, поэтому ее рассмотрим в первую очередь. Кроме того, она позволяет осуществлять не только удаленную помощь, то также проводить конференции, управлять удаленно своим компьютером или компьютером своего клиента.
Но, в рамках темы данной статьи, рассмотрим только то, что касается начинающих пользователей, а именно то, как с помощью данной программы они могут предоставить доступ к своему компьютеру человеку, который поможет ему в решении каких-то трудностей при работе за компьютером.
Скачать TeamViewer
Есть Бесплатная полная версия (1), которая позволяет, как оказывать удаленную помощь, подключаясь к другому компьютеру через Интернет, так и предоставлять другому пользователю возможность подключаться к Вашему компьютеру.
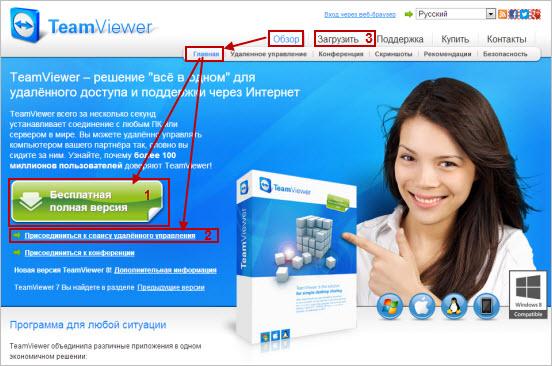
Более опытным пользователям разобраться в использовании программы TeamViewer не составит никакого труда. А для начинающих пользователей, которым нужно удаленно оказать помощь, достаточно знать, как включить программу, предоставить доступ к своему компьютеру, ну и также вообще в общих чертах понимать, как это работает.
Итак, если Вы начинающий пользователь ПК и время от времени нуждаетесь в том, чтобы Вам удаленно оказали помощь, подключившись к Вашему Рабочему столу компьютера, то, воспользуйтесь второй (простой) версией, скачав ее и, например, поместив ее на Рабочий стол, — файл TeamViewerQS_ru.exe:
Как использовать TeamViewer
Теперь, связываетесь с тем человеком, который Вам будет оказывать помощь, например, через Скайп, запускаете программу TeamViewerQS_ru.exe и сообщаете по Скайпу сначала Ваш ID (1), а потом Пароль (2):
С другой стороны Ваш помощник запустит у себя на компьютере Полную версию программы, введет в соответствующее поле Ваш ID, который Вы ему сообщите и нажмет Подключиться к партнеру:

У него также затем появится дополнительное окно для ввода Вашего пароля, который Вы тоже сообщите:

Он введет Ваш пароль и нажмет на Вход в систему. Произойдет удаленное соединение с Вашим компьютером, в результате которого Ваш помощник сможет видеть Ваш рабочий стол компьютера и управлять им также, как и Вы. Причем Вы будете это все видеть, — движение курсора, куда переходит Ваш помощники, что делает.
К тому же Вы тоже можете управлять своим компьютером и в любой момент можете прекратить соединение.
Вот снимок экрана «Вашего» компьютера с компьютера Вашего помощника во время сеанса удаленной помощи:
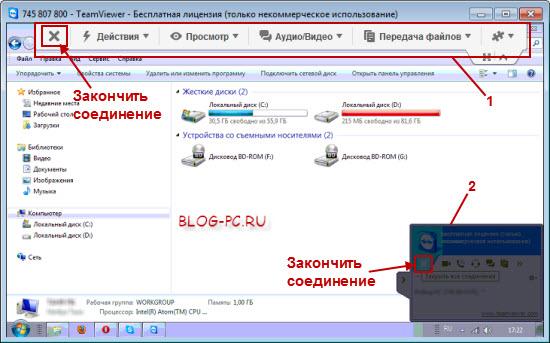
У Вашего помощника появляется дополнительная панель (1), с помощью которой он может управлять сеансом удаленной помощи Вам и когда завершит свою работу, для отключения подключения с Вами, в своей панели нажмет на крестик, как показано на снимке выше.
И у Вас тоже появляется панель управления (2), где Вы также в любой момент можете закончить соединение.
В результате связь у Вашего помощника с Вашим компьютером будет прервана, о чем появится уведомление:

Всё, сейчас Ваш помощник управлять Вашим компьютером не сможет. После этого для удаленной помощи, процесс подключения нужно повторять снова с отправкой Вашего ID и пароля.
Очень удобно! Появилась проблема, связались, например, по Скайпу с человеком, который может, Вам помочь, Вы запустили TeamViewerQS_ru, а он запустил полную версию. Далее сообщаете свой ID и пароль, он подключается к Вам, помогает, закончили, отключились.
В программе TeamViewer тоже есть голосовая связь, но удобнее для голосовой связи использовать Скайп. Только если Вы с контактом до этого общались через видеозвонок, желательно отключить видео, чтобы облегчить передачу связи в TeamViewer.
Удаленный помощник Ammyy
Программа Ammyy работает практически по такой же схеме, что и TeamViewer. Но мне лично ее использовать для удаленного доступа даже нравится больше, чем TeamViewer. Программа Ammyy очень легкая, она не занимает даже и 1 Мб. Плюс она даже не требует установки, как для того, кто оказывает помощь, так и для того, кому оказывается помощь.
Как скачать и использовать программу Ammyy
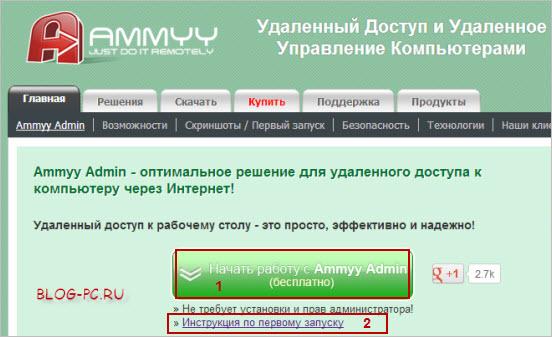
Там же, помимо иллюстрированной инструкции, еще есть и 5-минутная видео инструкция, которую рекомендую обязательно посмотреть. Это позволит наглядно увидеть, как работает удаленный помощник:
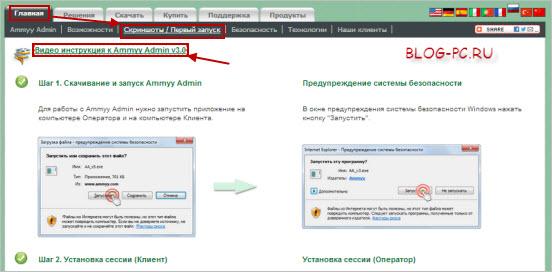
Сохраните, скачанный файл, например, тоже на Рабочий стол (или там, где Вы его сможете быстро найти):
И когда Вам понадобится удаленная помощь, то более опытный пользователь сможет быстро помочь Вам с помощью одной из уже имеющихся у Вас программ (TeamViewer или Ammyy).
Подготовьтесь заранее к тому, чтобы в случае необходимости Вам оперативно с помощью удаленного доступа смогли оказать помощь!
Включение и отключение помощника
Суть вышеупомянутого инструмента заключается в том, что администратор соединяется со своего компьютера с другим по локальной сети или по интернету, где через специальное окно производит действия на ПК того, кому была необходима помощь, а они сохраняются. Для осуществления такого процесса нужно активировать рассматриваемую функцию, и делается это следующим образом:
- Откройте «Пуск» и кликните ПКМ на пункте «Компьютер». В отобразившемся меню перейдите к «Свойства».
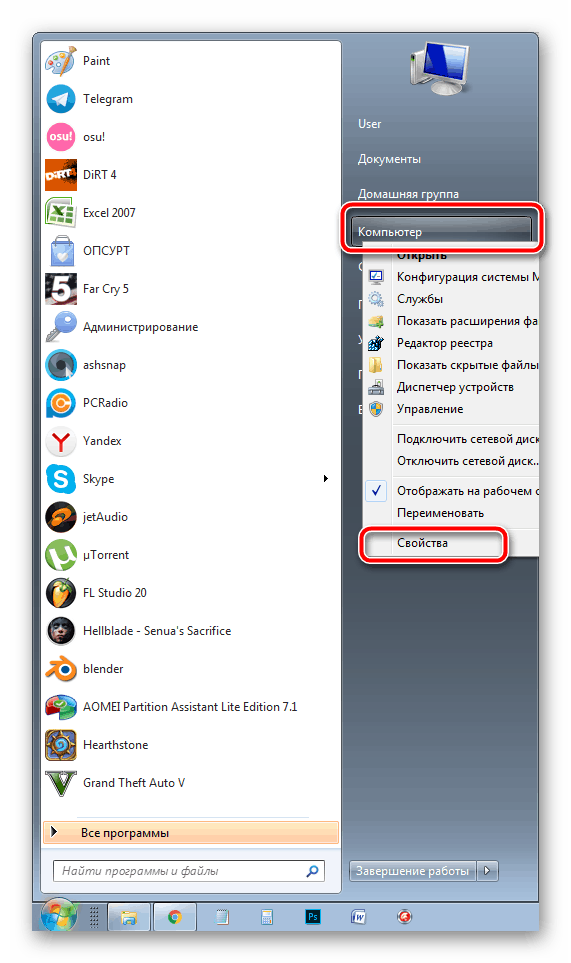
В меню слева выберите раздел «Настройка удаленного доступа».

Запустится меню параметров ОС. Здесь перейдите во вкладку «Удаленный доступ» и проверьте, чтобы был активирован пункт «Разрешить подключение удаленного помощника к этому компьютеру». Если этот пункт отключен, поставьте галочку и примените изменения.
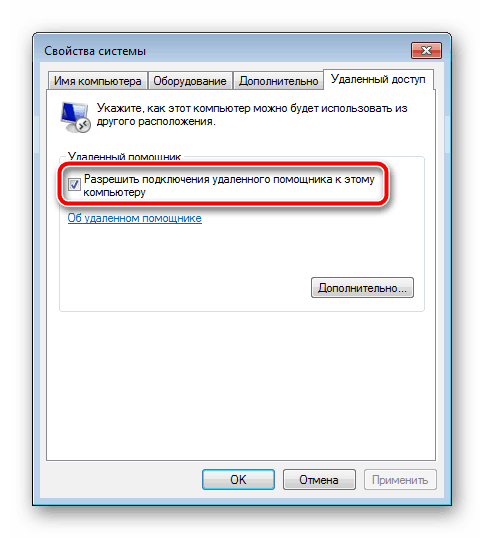
В этой же вкладке кликните на «Дополнительно».
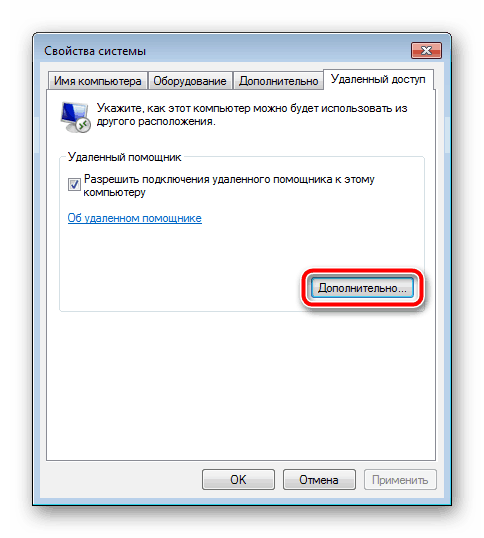
Теперь можно настроить дистанционное управление своим ПК. Отметьте необходимые пункты галочкой и задайте время для действия сессии.
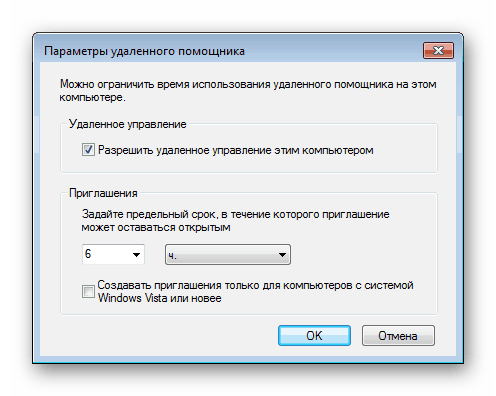
Создание приглашения
Выше мы рассказали о том, как активировать инструмент, чтобы другой пользователь сумел соединиться с ПК. Далее следует отправить ему приглашение, по которому у него и получится проделать требуемые действия. Все делается достаточно легко:
- В «Пуск» раскройте «Все программы» и в директории «Обслуживание» выберите «Удаленный помощник Windows».
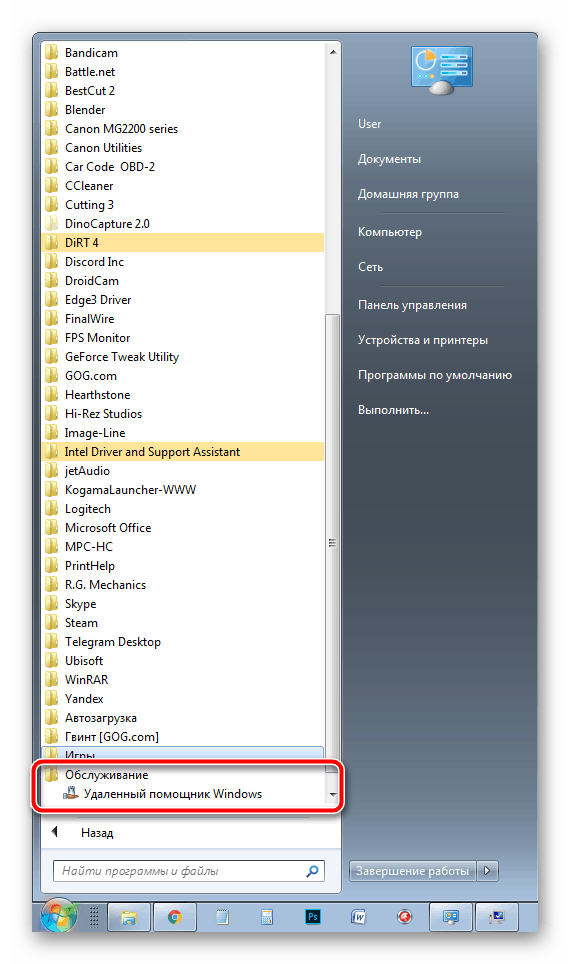
Здесь вас интересует пункт «Пригласить того, кому вы доверяете, для оказания помощи».
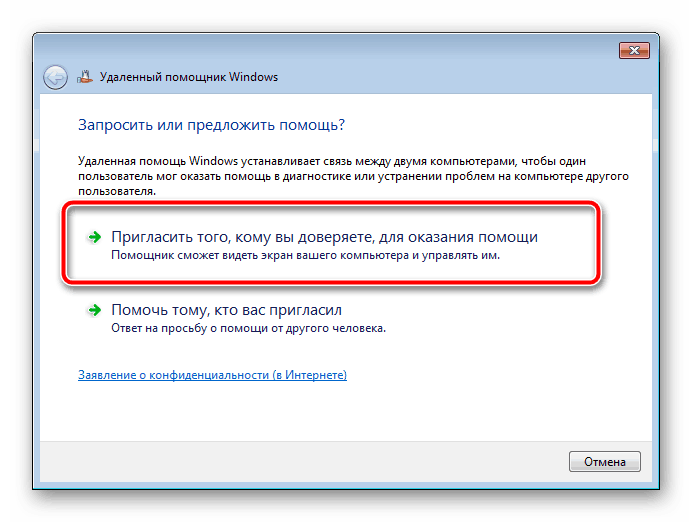
Осталось только создать файл путем клика на соответствующую кнопку.
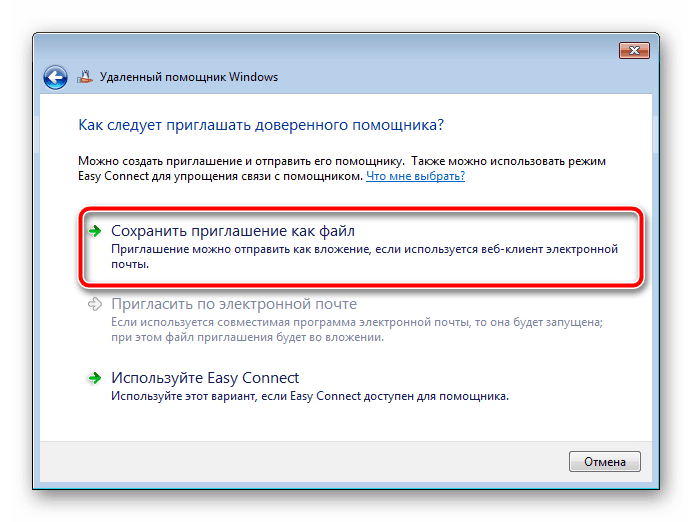
Поместите приглашение в удобном месте, чтобы мастер смог его запустить.

Теперь сообщите помощнику и пароль, который он потом использует для соединения. Само окно «Удаленный помощник Windows» закрывать не стоит, иначе прекратится сессия.
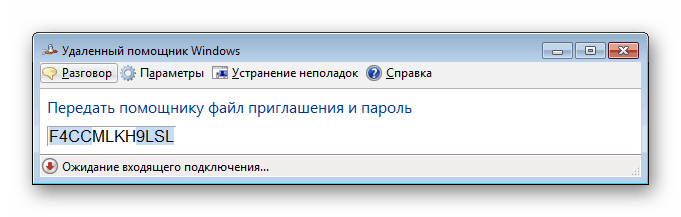
Во время попытки мастера соединиться с вашим ПК отобразится сначала уведомление о разрешении доступа к устройству, где нужно нажать «Да» или «Нет».
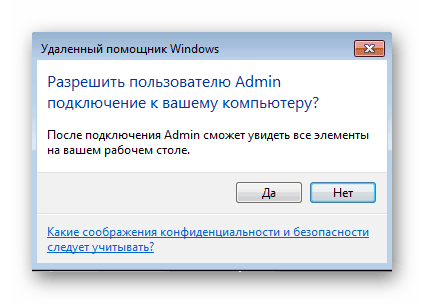
Если ему необходимо будет управлять рабочим столом, выскочит еще одно предупреждение.
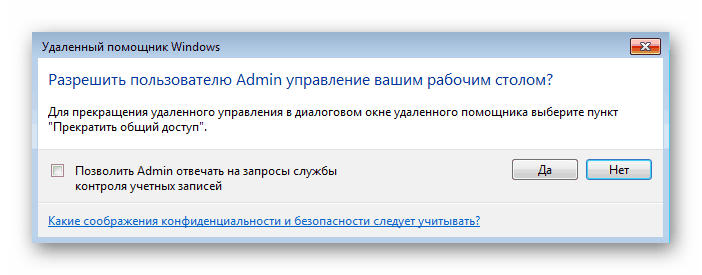
Подключение по приглашению
Перейдем на минутку к компьютеру мастера и разберемся со всеми действиями, которые выполняет он, чтобы получить доступ по приглашению. Ему понадобится сделать следующее:
- Запустите полученный файл.
- Откроется окно с просьбой ввода пароля. Вы его должны были получить от юзера, создавшего запрос. Напечатайте пароль в специальную строку и нажмите на «ОК».
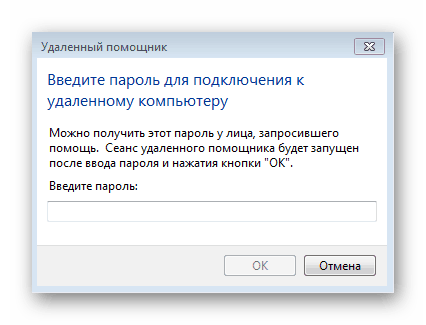
После того, как обладатель устройства, к которому осуществляется соединение, одобрит его, отобразится отдельное меню, где можно перехватить или вернуть управление кликом на соответствующую кнопку.

Удалённое управление компьютером
Очень удобным функционалом системы является удалённое управление компьютером или ещё называют его Удалённый помощник. Смысл в том что Вы подключаетесь к определённому компьютеру в сети, сидя совершенно в другом месте.
Это полезно если Вы администратор сети в какой-нибудь организации и чтобы не бегать от компьютера к компьютеру, сидя на своём рабочем месте осуществляете определённые манипуляции, будь то установка программ, настройка, помощь пользователям. И самое главное я могу помочь родителям в проблемах с компьютером и показать как совершить определённое действие. Так как при подключении их рабочий стол полностью отображается у меня на компьютере и они могут посмотреть мои действия.
Удаленный помощник Windows
Перед использованием нужно убедить запущен ли удалённый помощник. Для этого переходим в настройки и ставим галочку Разрешить подключения удалённого помощника к этому компьютеру.

Существует два способа подключения:
Easy Connect — работает с Windows 7 и выше;
Файл подключения — работает со всеми версиями Windows. Лучше использовать этот тип подключения, мороки меньше будет.
Затем в панели управления, в пункте Система и Безопасность, в разделе Система — Запуск удалённого помощника
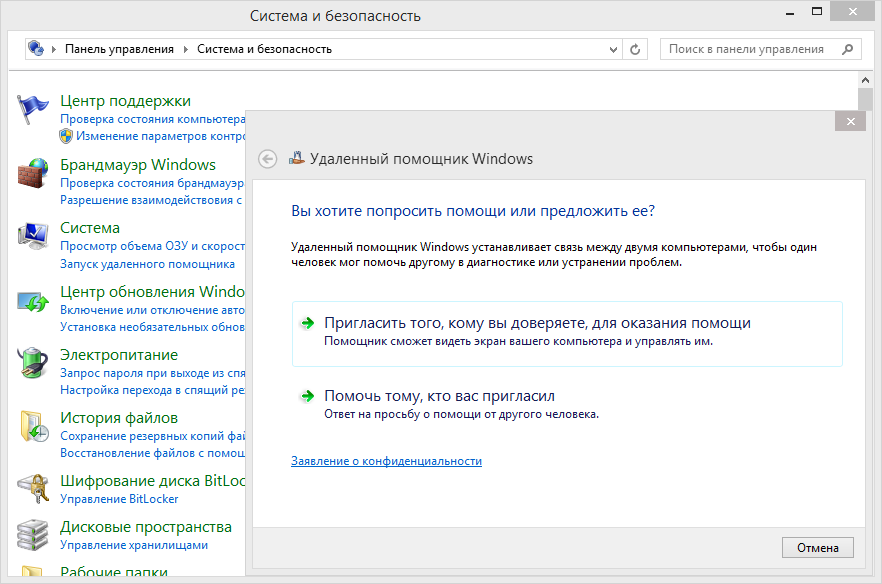
Выберите из двух пунктов подходящий Вам. Вы будете помогать или Вам.
Например пригласить человека для помощи, далее выбираем тип подключения по файлу подключения и паролю, создаётся файл вида: Приглашение.msrcIncident и открывается окно ожидания подключения. Время ожидания по умолчанию стоит 6 часов.
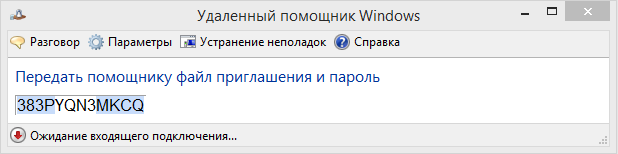
После этого Вы должны вашему помощнику отправить файл приглашения и пароль, который появится в ожидании подключения, например по электронной почте.
Ваш помощник, получив файл и пароль, заходит в пункт Помочь тому кто Вас пригласил, использовать файл подключения, указывает этот файл и вводит пароль. Соединение установлено.
Считаю удалённый помощник слишком неудобным для пользователя, особенно для новичка.
Удалённое управление TeamViewer
Думаю эта программа является лидером из представленных программ. Довольно много возможностей для бесплатной версии. Различные варианты запуска с установкой или без, большой выбор инструментов удалённого управления.
После установки в левой половине окошка появляется id и пароль для подключения к Вашему компьютеру, в правом необходимо ввести id человека, к которому нужно подключиться.
К тому же можно зарегистрировать свой аккаунт на компьютере оппонента и в любой момент иметь доступ к нему, а также к своему компьютеру тоже. На картинке ниже в самом правом окошке список моих зарегистрированых компьютеров. Например WINDOWSXPSP3 — это компьютер моих родителей и в случае необходимости им не надо мне сообщать id и пароль, я могу сразу подключиться и помочь им.

Вот как это выглядит при подключении. Отображается рабочий стол и можно работать как за своим компьютером и перекидывать файлы.
Удаленный доступ Ammy Admin
Работа в этом клиенте аналогична предыдущему, по функционалу скуднее. При подключении у клиента запрашивает разрешение какие действия помощнику можно совершать.

Удалённый контроль SupRemo
Легковесный и быстрый, так сказать работающий на лету, не требующий установки. После запуска проограммы нажмите кнопку Старт, после чего появится пароль, который вместе с id сообщите помощнику, чтобы он смог подключиться.
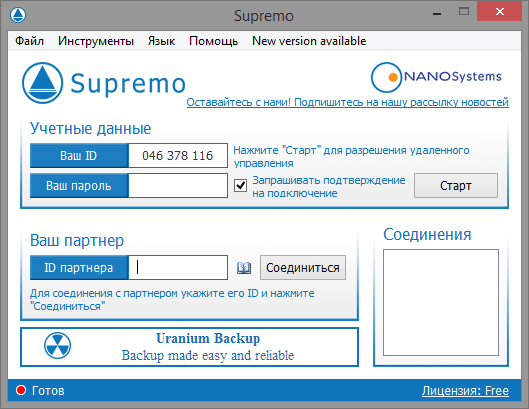
В моей практике некоторые боятся таких программ, больше из-за незнания. Установленные соединения зашифрованы и защищены, к тому же при подключении запрашивается подтверждение или меняются внешние признаки отображения интерфейса.
Интервью с Мариной Егоровой по подбору ассистента руководителю
 |
7 причин в пользу Smart And Talented:
- 1Фокус только на ассистентах позволяет нам достигать высоких результатов в нашем направлении, в отличие от разнопрофильных кадровых агентств.
- 2Индивидуальный подход к каждому соискателю, к каждому работодателю и вакансии.
- 3Оказание качественных услуг в оговоренный срок.
- 4Клиентоориентированный сервис и предоставление гарантий.
- 5Ответственность и соблюдение условий договора.
- 6Самая большая база профессиональных ассистентов.
- 7Собственная Школа личных помощников, выпускающая на рынок труда профессионалов, и наставничество после обучения.
- Свяжитесь с нами прямо сейчас 8 (495) 230-20-05 или оставьте .
Если в течение испытательного срока кандидат Вам не подойдет, мы бесплатно заменим ассистента.

Подбором ассистентов занимаются настоящие профессионалы
Меня зовут Марина Егорова, я основатель компании Smart & Talented. Я обсуждаю непосредственно с Вами все детали, все требования и пожелания, которые у Вас есть как к профессиональным, так и к личным качествам будущего кандидата.
Далее мы предоставляем Вам несколько кандидатов, основываясь на Ваших пожеланиях и нашем опыте в подборе лучших ассистентов.
За результаты своей работы я отвечаю своей личной репутацией и именем.
Мы пришли на этот рынок, чтобы совершить революцию, потому что мы — ГЛАВНЫЕ ПО АССИСТЕНТАМ.