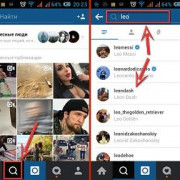Почему браузер самостоятельно запускается
Содержание:
- Что такое вкладка браузера?
- Управление кнопками на панели браузера
- Как найти браузер в телефоне
- Проверка на вирусы
- Как полностью убрать рекламный вирус в Windows?
- Причины появления
- Способ 3: Адресная строка
- Microsoft Edge — идеален для планшетных ПК
- Как посмотреть удаленные страницы
- Выбор браузера по умолчанию
Что такое вкладка браузера?
Каждый открытый сайт в браузере появляется во вкладке, так же как и каждая открытая программа на компьютере появляется в окне. Обычно эта вкладка прикрепляется на верхнюю панель браузера, так же, как и окна программ открываются на панели задач. Открытых окон может быть множество, все зависит от производительности Вашего компьютера и размеров монитора. Менять активную вкладку можно по щелчку ЛКМ на нужной вкладке.
Как открыть новую вкладку браузера?
Несмотря на различия интерфейса различных браузеров, открытие новой вкладки должно быть понятно интуитивно. Обычно кнопка открытия новой вкладки появляется возле уже открытых вкладок. В браузере Opera открыть новую вкладку можно по щелчку на эту кнопку:
В браузере Google Chrome идентичным образом, разве что на кнопке нет значка «+»
Как перетащить сайт на панель задач?
Мы видим, что все вкладки появляются в окне самого браузера, а браузер в это время находится на панели задач (то есть на нижней горизонтальной полоске). Иногда удобно выделить какой-то один сайт от все остальных и так же перенести его на панель задач отдельным окном. Для этого нужно навести курсор на необходимую вкладку и, нажав ЛКМ, потащить её вниз, сразу появится анимация отделения вкладки от браузера, после чего вкладка появится на панели задач вот так:
Так же вкладки можно менять местами друг с другом перетаскиванием.
Как закрыть вкладку в браузере?
Пользователь, знакомый со строением окон Windows уже знает, что нажатие на крестик в углу программы закрывает её. Так и здесь, крестик в углу каждой вкладки позволяет закрыть её, в то время, как красный крестик в правой верхнем углу закрывает сам браузер.
Мы выяснили, что браузер нужен для открытия сайтов, которые открываются в специальных вкладках, научились открывать новые вкладки и узнали, что такое адресная строка браузера.
Управление кнопками на панели браузера
Для возврата на предыдущую страницу используйте кнопку «Назад», кнопка «Вперед» используется для открытия страницы, с которой вы вернулись.

Чтобы увидеть адреса сайтов, которые вы посещали в последнее время, то щелкните в правой части адресной строки на значок треугольника. Вы можете вернуться на ранее просмотренный сайт, выбрав его имя в этом списке.
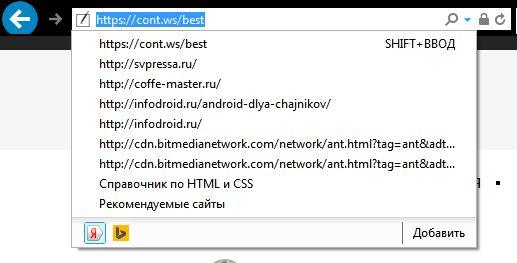
Кнопки «Обновить» и «Остановить» находятся в правой стороне адресной строки и предназначены для принудительного обновления или остановки загрузки текущей страницы. Если страница часто обновляется, то иногда полезно принудительно обновить ее для показа свежей информации. Иногда кнопка «Обновить» помогает отобразить страницу правильно, в случае если информация на ней не отобразилась или отобразилась не полностью.
Кнопка «Остановить» пригодится для остановки загрузки сайта в случае не правильно набранного адреса или страница слишком долго грузится, и вы хотите прекратить этот процесс.
Для возврата на домашнюю страницу браузера нажмите кнопку «Домой», которая представлена в виде иконки домика в правой части панели браузера.
Как найти браузер в телефоне
В мобильном телефоне браузер после установки будет доступен на рабочем столе. Также его можно найти в разделе приложений.
Чтобы настроить историю приложений и отслеживание действий, необходимо придерживаться такой инструкции:
- На смартфоне открывают настройки и тут выбирают свой браузер;
- Находят раздел Данные и персонализация;
- Далее переходят в раздел Отслеживание действий. Тут нужно выбрать пункт История приложений и веб-поиска;
- Включают или же отключают настройку История приложений и веб-поиска;
- Если история приложений активирована, то пользователь может сохранять историю всех действий, которые производились в браузере. В истории можно будет просмотреть, какие сайты открывались в тот или иной день. Также можно активировать специальную опцию для сохранения голосовых запросов и команд.
В ряде браузеров и на отдельных мобильных устройствах можно использовать дополнительные возможности, которые влияют на отслеживание действий. Просмотреть все доступные функции можно в настройках.
Проверка на вирусы
Современные трояны и вирусы способны блокировать работу браузера даже при наличии установленной антивирусной программы.
Антивирусники и сканеры
Проникновению вредоносного ПО способствует наличие устаревшей версии антивируса и ошибки в его работе. Для поиска и удаления вирусов и троянов можно сделать следующее:
- Записать на сторонний носитель или диск качественную антивирусную программу.
- Запустить ее на проблемном компьютере в безопасном режиме работы Windows. Для запуска этого режима нужно нажать клавишу F8 при перезагрузке.
- В появившемся меню выбрать пункт “безопасный режим” и нажать “ввод”.
- На устройстве запустится безопасный режим, после этого можно подключать носитель с антивирусом и начинать чистку.
В процессе сканирования системы следует указывать все локальные диски. По окончании проверки антивирус покажет имеющиеся проблемы. Устранить их можно, следуя инструкциям программы.
Проверка файла hosts
Трояны и другие вредоносные программы редактируют файл hosts, тем самым блокируя запуск браузера. Очистка данного файла может решить проблему. Процедура проводится так.
- Нажимаем на клавиатуре клавиши Win + R.
- Появится окно, в которое вставляем команду notepad %SystemRoot%system32driversetchosts.
- Запустится программа Блокнот, в которой будет отражено полное содержимое файла hosts. (скрин 1)
- Удаляем все строчки, располагающиеся после 127.0.0.1 local hosts. Страницу нужно прокручивать до конца, опасное содержимое располагается в самом низу документа.
- После удаления всего лишнего нажать кнопку “сохранить”. (скрин 2)
- Перезапустить компьютер.
Нельзя удалять папку etc, в которой расположен файл hosts, это приведет к полному выходу системы из строя. Если исправленный файл не удается сохранить, повторяем все действия от имени администратора.
Как полностью убрать рекламный вирус в Windows?
Решил я проверить папки «Автозагрузка». Но там ничего не нашел. Тогда решил проверить все в редакторе реестра.
Чтобы открыть редактор реестра, нажмите сочетание клавиш Win + R , введите команду regedit и нажмите Ok.
Где находится список программ текущего пользователя, которые загружаются при старте компьютера.
Я увидел очень интересный параметр с именем текущего пользователя. Где был прописан запуск проводника Windows с сайтом на котором загружалась реклама. Выглядит это как: «explorer.exe http://exinariuminix.info».
Все очень просто! Запускается проводник и в нем автоматически открывается сайт exinariuminix.info. Но так как это сайт (с http://), то он не может быть открыт в проводнике и автоматически открывается в браузере, который установлен в системе по умолчанию! Можете попробовать набрать адрес любого сайта в проводнике. Он откроется в браузере.

Интересное решение. И я подумал, что все можно решить просто удалив этот параметр из реестра. Так и сделал.

Перезагрузил компьютер и что вы думаете? Снова открылся браузер Microsoft Edge и в нем эта реклама!
Тут уже становится понятно, что удаление записи в реестре – это не решение. Где-то в системе сидит эта вредоносная программа, которая снова прописывает все параметры, и сайт с рекламой открывается снова. А NOD32 почему-то ничего не замечает. Антивирус то вроде хороший.
Я решил проверить компьютер с помощью антивирусных утилит.
Антивирусные утилиты в борьбе с самостоятельным запуском браузера
Я использовал три сканера: Dr.Web CureIt!, Malwarebytes Free и Malwarebytes AdwCleaner. Сразу скажу, что мне помогла утилита Malwarebytes Free. Там вроде пробная версия на 14 дней. Мне ее хватило.
Но начинал я с Malwarebytes AdwCleaner. Скачал и запустил ее. Установка не требуется. Просто запускам и нажимаем на кнопку «Сканировать».
Минуты через три она мне выдала, что найдено 7 угроз. А в списке отображалось только две, которые я мог очистить. Это: PUP.Optional.Legacy и PUP.Optional.Gameorplay.info. В последнем указан сайт, который загружался в браузере. Я обрадовался, что после очистки проблема исчезнет.
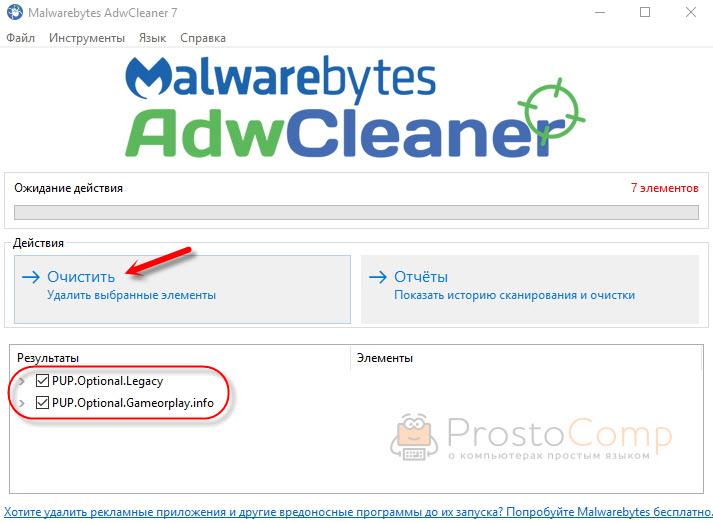
Очистил, перезагрузил компьютер, но проблема осталась. Снова «красивая» реклама сразу после загрузки Windows 10. Не знаю почему это не помогло. При повторном сканировании утилита ничего не обнаружила.
Дальше скачал Dr.Web CureIt! и запустил проверку. Но он вообще ничего не нашел. То что вы видите на скриншоте ниже, это точно не рекламный вирус.

В итоге скачал Malwarebytes Free. Запустил и начал наблюдать за процессом сканирования. Было найдено три угрозы «Вредоносное ПО» (Adware.StartPage) и две «Потенциально нежелательные программы». Выделил только «Вредоносное ПО» и отправил в карантин.

После чего утилита Malwarebytes Free запросила разрешение на перезагрузку.
После перезагрузки проблема с автоматическим запуском браузера была полностью решена. Ну и сайт с рекламой соответственно больше не загружается.
В редакторе реестра ключ с параметром «explorer.exe http://exinariuminix.info» исчез и больше не появляется. Точно так же как и «Проводник» в окне «Автозагрузка».
Причины появления
Причина появления такой проблемы проста. Вероятнее всего, вы скачивали в глобальной сети какую-то программу, игру или приложение и запустили установочный пакет. Злоумышленники чаще всего маскируют свои вредоносные «детища» под потенциально полезные программы и это связано в большей степени с тем, чтобы получить доверие пользователя. Множество вредоносных программ устроены так, что их код может быть запущен исключительно вручную. В этом случае, когда мы запускаем установочный пакет, то автоматически генерируем вредоносный код, который может прописываться в тех местах компьютера, где ему необходимо. В зависимости от целей злоумышленника, это могут быть: настройки браузера, системный реестр, параметры автозагрузки компьютера, даже аппаратная часть ПК (ОЗУ).
Что касается автоматически открывающегося вместе с компьютером браузера, то чаще всего, таким образом злоумышленники пытаются увеличить собственную прибыль, путём перемещения пользователя на сайты рекламодателей. В глобальной сети множество сервисов построено на таком принципе, что оплата осуществляется за счёт посещения некоторых страниц и чем больше количество посещений, тем больше прибыль. Также это увеличивает конверсию сайта, его показатели для рекламодателей, соответственно, увеличивает его цену. Не стоит полагать, что такое ПО абсолютно безопасно, ведь вы не знаете, что задумал злоумышленник и внедрил в свой код. Возможно, он добавил функцию автоматической отправки пользовательских данных. В любом случае бороться с такой проблемой нужно.
Способ 3: Адресная строка
Адресную строку в браузере можно использовать не только при перетаскивании документа, но и в качестве проводника для локальных файлов компьютера.
- Достаточно начать набрать, например, «C:/», чтобы попасть в корневую папку системного диска. При этом браузер автоматически подставит к адресу «file:///» — стирать это не нужно, вручную прописывать тоже не обязательно.

Оттуда, переходя по папкам, доберитесь до места, где хранится HTML-документ, и откройте его.

Такой метод будет не очень удобен, если объект располагается глубоко внутри — никаких расширенных функций системного «Проводника» тут нет. Прописывание адреса вручную тоже отнимает время — даже папка «Загрузки» требует ввода длинной строки, но на ее примере видно, что файл может быть запущен без браузерного проводника — достаточно указать прямой путь, после папки и слеша прописав точное название файла, в нашем случае это «index.html».

Опишите, что у вас не получилось.
Наши специалисты постараются ответить максимально быстро.
Microsoft Edge — идеален для планшетных ПК
- Платформы: Windows, macOS, Android, iOS.
- Плюсы: рукописный ввод, скромный расход заряда батареи, встроенное чтение вслух.
- Минусы: слишком мало расширений, своеобразный интерфейс.
Edge довольно быстр и, как утверждает Microsoft, экономнее расходует заряд, чем другие браузеры. В нём есть встроенный режим чтения, очищающий страницы от всего лишнего. Edge позволяет сохранять ссылки на потом, и его можно использовать как инструмент для просмотра электронных книг.
Очевидно, Edge ориентировали на планшеты и устройства с сенсорными экранами. Большие кнопки, крупный текст в меню, увеличиваемая панель вкладок — браузером удобно управлять пальцами.
Прибавьте к этому встроенный рукописный ввод заметок прямо поверх веб‑страниц и меню «Поделиться», через которое можно кидать окружающим ссылки с вашего компьютера через Bluetooth и Wi‑Fi.
Но у браузера маловато расширений. А крупные кнопки и элементы управления Edge занимают много места на экране — на больших мониторах это не удобно.
Как посмотреть удаленные страницы
Опытные пользователи регулярно удаляют историю открываемых
страниц, ведь это позволяет очистить память и ускорить работу браузера. Иногда
нужно отыскать страницу, но ведь история была очищена. Как поступить в такой
ситуации, можно увидеть интернет-ресурсы, которые раннее были удалены?
Существует два способа просмотра очищенного внутреннего
хранилища:
- Открыть кэш;
- Используя средства виндовс;
Первый вариант поможет в том случае, если кэш браузера не
очищался на протяжении долгого времени. Чтобы воспользоваться им, введите в
поисковую строку browser://cache. Откроется страница с
кэшем. Но здесь показаны сайты, посещенные последними перед удалением.
Второй вариант будет действовать, если на ПК включено
восстановление системы. Не переживайте, проводя данную процедуру, при
использовании способа все личные документы и файлы не будут изменяться.
Проводятся действия следующим образом:
Запустите пуск, выберите панель управления.

Нажмите на восстановление.

Запустите восстановление.
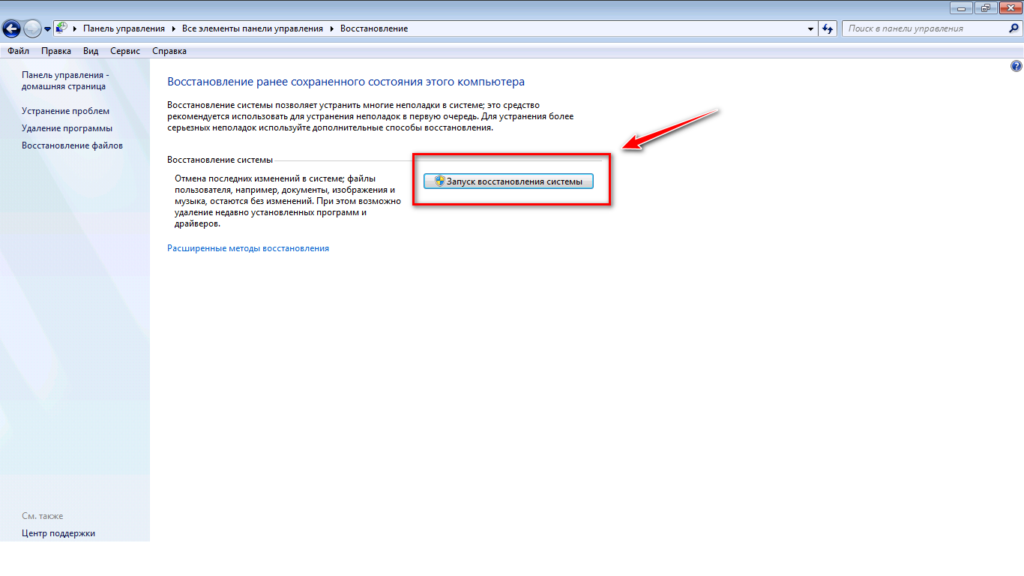
Пройдите все пункты, позволяющие вернуть
удаленную историю.
Когда система полностью восстановится, перезапустите
браузер, проверьте журнал.
Выбор браузера по умолчанию
Windows 10
Windows 10, в отличие от остальных систем, не позволяет так просто, прямо из окна браузера — сделать его основным. Поэтому, для решения этого вопроса — придется открыть параметры ОС (либо с помощью сочетания клавиш Win+i, либо через ПУСК).
Далее нужно перейти в раздел «Приложения / приложения по умолчанию» и кликнуть левой кнопкой мышки по меню «Веб браузер».

Приложения по умолчанию — параметры Windows 10
После, останется только выбрать из появившегося списка ту программу, которая станет у вас основной. В своем примере я выбрал Chrome…

Выбор браузера
Примечание!
Если вашего браузера нет в списке для выбора в параметрах Windows (а такое бывает с портативными версиями браузеров, см. скрин выше ) — то можно попробовать провернуть такой «фокус»:
- найти или создать файл HTML (подойдет любой);
- нажать по нему правой кнопкой мыши и выбрать меню «Открыть с помощью —> Выбрать другое приложение» и указать свой браузер ();
- затем снова открыть параметры Windows 10 и ваш браузер появится в заветном списке…

Открыть с помощью другого приложения
Windows 7/8
Способ 1
1) Сначала нужно открыть панель управления ОС Windows. Сделать это можно через меню ПУСК, либо нажав сочетания Win+R (для вызова окна «Выполнить») и введя команду control.
2) После, нужно перейти в раздел «Программы / программы по умолчанию».

Панель управления — программы
3) Затем, перейти в подраздел «Задание программ по умолчанию», выбрать из списка нужный браузер и установить на нём опцию «Использовать эту программу по умолчанию».

Задание программ по умолчанию
Способ 2
Также сделать браузер основным можно прямо не выходя из него. Приведу пару примеров ниже.
Chrome. Необходимо открыть страничку настроек браузера (chrome://settings/). Далее найти подраздел «Браузер по умолчанию» и кликнуть по кнопке «Использовать».

Chrome — использовать по умолчанию
Firefox. Достаточно открыть настройки программы и во вкладке «Основные» нажать кнопку «Установить по умолчанию».

Firefox — установить по умолчанию
Opera. Практически аналогично вышеприведенным ПО: также нужно зайти в настройки, раскрыть вкладку «Дополнительно» и нажать по кнопке «Установить браузер основным».

Opera — дополнительные настройки — установить по умолчанию
Android
1) Для начала нужно в настройках телефона открыть раздел «Приложения / Приложения по умолчанию» (см. скрин ниже, актуален для Android 6.0÷9.0).
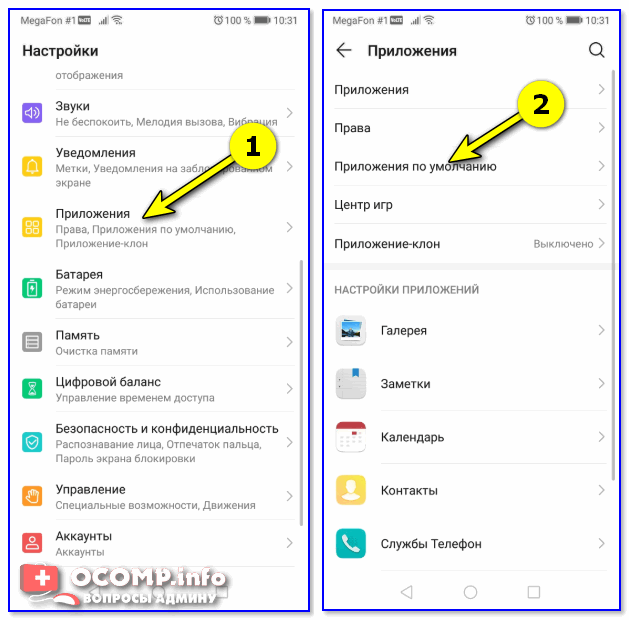
Приложения по умолчанию — Android 9.0
После, раскрыть вкладку «Браузер» и выбрать одну и установленных программ.
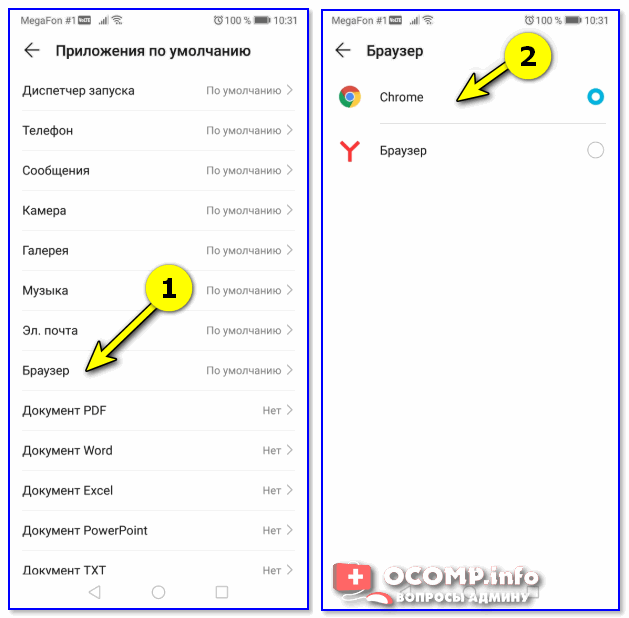
Браузер — Android 9.0
по теме приветствуются!
Удачи!
RSS
(как читать Rss)