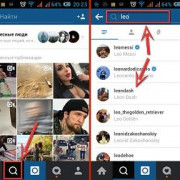Где посмотреть настройки yandex browser и как персонализировать браузер
Содержание:
- Как удалить историю просмотра сайтов в браузере Internet Explorer? | Info-Comp.ru — IT-блог для начинающих
- Как открыть файл EPUB в браузере
- Где можем изучить дополнительные свойства Яндекс браузера?
- Почему не сохраняются настройки в браузере
- Какое ПО установить
- Стандартные и дополнительные инструменты
- На телефоне
- Меню настроек и его возможности
- Что такое браузер и зачем нужен
- Браузер предотвратил открытие страницы – как убрать
- Как запустить библиотеку на компьютере
- Расширенные настройки
- Как зайти в свойства Яндекс браузера для разработчиков?
- Общие
- Положительная и отрицательная сторона
Как удалить историю просмотра сайтов в браузере Internet Explorer? | Info-Comp.ru — IT-блог для начинающих
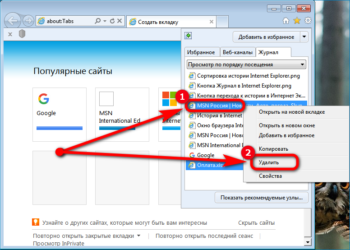
По умолчанию в операционной системе Windows (например, XP, 7, 8) установлен браузер Internet Explorer и иногда у пользователей возникает необходимость почистить историю просмотра сайтов в этом браузере, но многие не знают, как это делается, поэтому сейчас мы подробно, специально для начинающих, рассмотрим данный процесс.
Недавно мы с Вами рассматривали возможность удаления истории в браузере Mozilla Firefox, теперь давайте научимся очищать историю посещений сайтов в Internet Explorer.
Удалить историю просмотра сайтов в браузере Internet Explorer можно несколькими способами, мы рассмотрим два это с помощью самого браузера и второй это с помощью настроек операционной системы, а именно окна «Свойства браузера».
Рассматривать все мы будем на примере операционной системе Windows 8.1 с браузером Internet Explorer 11. Если у Вас Windows 7, то там действия практически такие же только окно «Свойства браузера» называется «Свойства обозревателя».
Удаление истории просмотра сайтов в Internet Explorer 11, используя меню браузера
Для того чтобы удалить историю посещений сайтов в браузере Internet Explorer 11, нажимаем в верхнем меню «Сервис ->Удалить журнал браузера»
Примечание! В более ранних версиях Internet Explorer (например, 8 или 9) пункт меню в браузере для удаления истории называется «Удалить журнал обозревателя».
Если у Вас не отображена строка верхнего меню, то ее можно отобразить, для этого кликните правой кнопкой мыши в пустом месте верхней панели и выберите пункт «Строка меню»
После чего можете также нажать «Сервис ->Удалить журнал браузера».
Возможность удаления истории из основного меню также есть, для этого нажмите «Сервис ->Безопасность -> Удалить журнал браузера».
В итоге у Вас откроется окно «Удаление истории обзора», в котором мы отмечаем, какие данные удалять, и жмем «Удалить» (под каждым пунктом есть его описание)
Для того чтобы быстро вызвать окно «Удаление истории обзора» или если Вы не хотите отображать верхнее меню можно использовать сочетание клавиш на клавиатуре Ctrl+Shift+Del (браузер Internet Explorer в это время должен быть открыт).
Итак, как я уже сказал, одним из способов удаления истории является открытие окна «Свойства браузера» и уже из него удалять историю просмотра. Для запуска окна «Свойства браузера» можно использовать панель управления Windows, а также сам браузер Internet Explorer 11.
Если запускать свойства браузера через панель управления Windows, то браузер Internet Explorer можно даже и не открывать, а также плюсом данного способа является то, что при удалении истории будут удалены и файлы Cookie, сохраненные во время текущего просмотра и еще находящиеся в памяти.
Как открыть «Свойства браузера» из панели управления в Windows 8?
Для того чтобы открыть «Свойства браузера» в Windows 8 необходимо открыть «Панель управления», например, с рабочего стола двойным кликом.
Если у Вас нет на рабочем столе ярлыка «Панель управления», то можете использовать меню «Пуск» или отобразить значок панели управления, а как это делается, мы с Вами рассматривали в материале «Как отобразить ярлыки компьютер, панель управления, корзина на рабочем столе в Windows 8?».
Затем ищем пункт «Сеть и Интернет» и соответственно открываем его (если у Вас в панели управления ярлыки не сгруппированы по категориям, то можете сразу искать пункт «Свойства браузера»)
После открытия раздела «Сеть и Интернет» у нас отобразится пункт «Свойства браузера». Чтобы его открыть, необходимо просто нажать на него.
Как открыть «Свойства браузера» в Internet Explorer 11?
Для того чтобы открыть «Свойства браузера» в Internet Explorer 11 можно использовать верхнее меню (если оно у Вас отображается) нажав «Сервис -> Свойства браузера».
Или из основного меню
Удаление истории посещений сайтов в свойствах браузера
После того как Вы открыли «Свойства браузера» можем приступать к удалению истории просмотров. Для этого в этом окне в разделе «Журнал браузера» кликаем «Удалить»
Откроется окно «Удаление истории обзора» точно такое же если бы нажали в браузере «Сервис ->Удалить журнал браузера». Дальнейшие действия такие же, т.е. отмечаем то, что хотим удалить, и жмем «Удалить».
Для закрытия окна «Свойства браузера» нажимаем «ОК».
После этих действий история посещений сайтов в Internet Explorer будет удалена.
На этом все, пока!
Как открыть файл EPUB в браузере
В случае использования браузера, вам не нужна дополнительная программа, открывающая EPUB файлы на компьютере. В некоторые браузеры встроена поддержка формата EPUB, в другие браузеры необходимо установить расширение, с помощью которого можно открыть в браузере файлы данного формата.
Яндекс Браузер и Microsoft Edge (HTML) поддерживают файлы формата EPUB из «коробки». Открыть электронную книгу очень просто: стоит лишь выбрать браузер в качестве программы, предназначенной для открытия данного типа файлов.
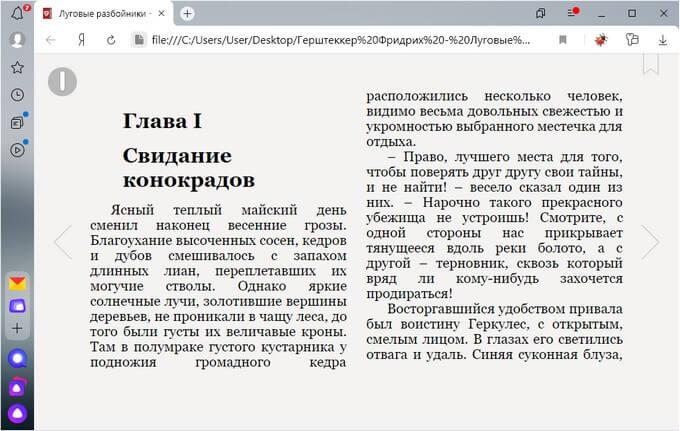
В браузерах Google Chrome, Opera, Microsoft Edge (Chromium) и Mozilla Firefox можно использовать расширение EPUBReader, которое можно скачать из магазина расширений соответствующего браузера. Это расширение от одного разработчика поддерживается в разных браузерах.
Расширение EPUBReader открывает электронные книги несколькими способами:
Читать книги в браузере можно следующим способом:
- Щелкните по кнопке расширения на панели инструментов.
- В новой вкладке нажмите на изображение папки, чтобы выбрать книгу на компьютере.
- Электронная книга в формате EPUB откроется в окне браузера.
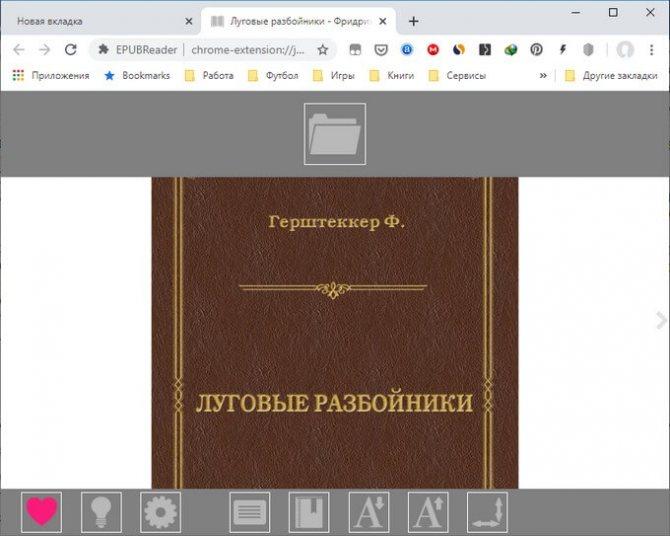
Если кликнуть мышью по центру экрана, в нижней части окна появится панель с настройками расширения, где можно выбрать цвет фона, размер шрифта, открыть оглавление, сделать закладку, изменить стиль отображения.
Для браузеров созданы и другие подобные дополнения, открывающие данный формат. Поэтому, если у вас имеются EPUB книги и возникают вопросы, чем открыть подобный файл, браузер будет одним из лучших решений этой проблемы.
Где можем изучить дополнительные свойства Яндекс браузера?
В обозревателе есть ещё масса скрытых параметров для персонализации, о них и поговорим в данной главе.
Нерассмотренные вкладки, на которые можем перейти из раздела «Настроек»:
- «Закладки». Все параметры здесь рассчитаны на структурирование и просмотр сохранённых ранее сайтов,
- «Загрузки». Показывает все загруженные файлы,
- «История». Отсюда можем перейти на любой ранее открытый сайт или очистить временные файлы,
- «Дополнения». В разделе размещены все установленные и предустановленные расширения. Здесь можем их настраивать, включать, изменять поведение и т. п.,
- «Другие устройства». Вкладка предназначена для управления синхронизацией с другими устройствами.
Скрытые разделы браузера:
Почему не сохраняются настройки в браузере
Любые введённые данные в браузер, будь то настройки или поиск, история просмотров сохраняется в обозревателе автоматически. Браузер постоянно что-то пишет в кэш. Единственной причиной, почему не сохраняются настройки в Яндекс.Браузере, если вы используете обозреватель в режиме инкогнито. Тогда да, никакие настройки не будут сохраняться. Для этого данный режим и был разработан. Включить режим инкогнито можно тремя способами:
- В окне программы нажать Ctrl + Shift + N (вы увидите соответствующее сообщение на главной браузера).
- Через меню браузера – выбрать соответствующий пункт.
- Выполнить правый клик на любой странице и выбрать в контекстном меню пункт «Открыть в режиме инкогнито».
Если в браузере не сохраняются пароли данный пункт нужно включить в разделе «Пароли и карты» в подразделе «Настройки».Поставьте галочки напротив пунктов «Сохранять пароли по умолчанию» и «Автоматически заполнять формы авторизации».Для защиты личных данных, если компьютером пользуется кто-то ещё кроме вас можно создать мастер-пароль, чтобы пароли от сайтов и данные банковских карт не были украдены посторонними лицами.
При использовании обозревателя Яндекс на различных устройствах авторизуйтесь на них под одним логином и паролем и включите синхронизацию. Тогда все изменения будут отображены на всех устройствах и у вас будет доступ к личной информации хоть с телефона, хоть с планшета, хоть с ПК. При синхронизации личные данные и настройки сохраняются на сервере. И независимо от обстоятельств эта информация никуда не денется, если вы не удалите её вручную.
Какое ПО установить
Пользователи могут скачать бесплатную программу и установить
ее на компьютер. Принцип работы у всех приложений аналогичный, но вот интерфейс
у всех отличается, а также имеется лимит трафика.
Популярные программы:
Windscribe.
Плюсом сервиса является 10 гигов бесплатного трафика в
месяц. При использовании можно использовать 8 различных стран.
Бесплатное скачивание и установка допускается только на 1-м
устройстве, за все остальные придется заплатить. После установки необходимо
пройти регистрацию, но при этом не придется указывать никакие личные данные.
Пользователю придется придумать пароль и логин.
Hotspot
Shield
В день юзеру разрешается потратить не более 750 Мб трафика.
Разрешено его тратить на 5 различных устройствах. Имеет функцию автоматического
включения, если используется незащищенная сеть Wi-Fi.
Для установки необходимо скачать программу и, следуя
подсказкам, пройти все пункты, после чего можно смело ей пользоваться.
Speedify.
Стандартные и дополнительные инструменты
Вверху страницы свойств находится еще одно меню, которое делает доступным другие важные опции.
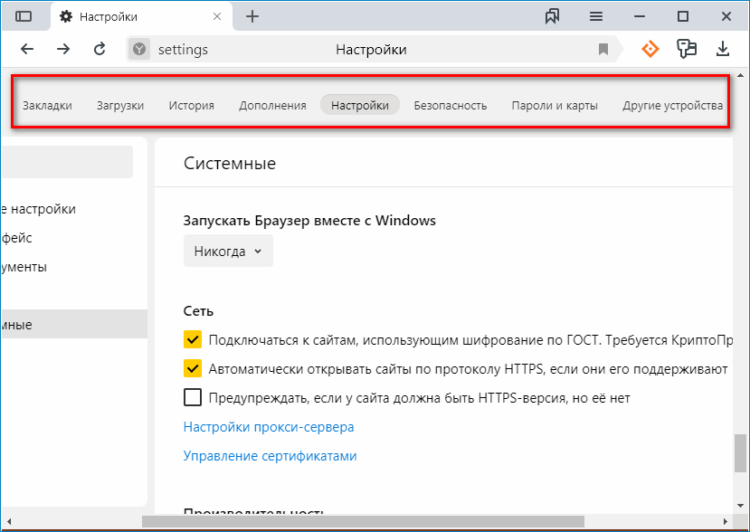
Выбор одного из значений меняет содержание страницы. Так, вкладка «Безопасность» имеет блок, посвященный защите от мошеннических сайтов и вредоносного программного обеспечения, дает возможность обезопасить канал обмена информацией с web-ресурсом и предотвратить кражу личных данных.
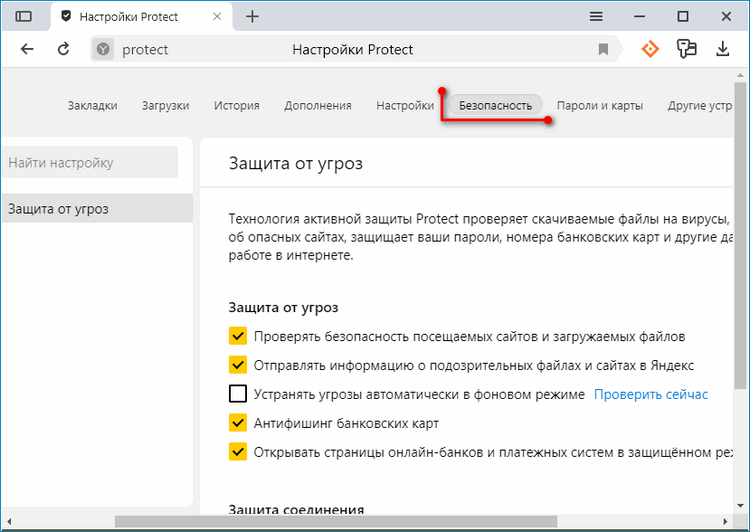
Раздел «Дополнения» предоставляет инструменты для поиска расширений, плагинов и взаимодействия с ними. Здесь можно установить, удалить или временно отключить вспомогательный функционал.
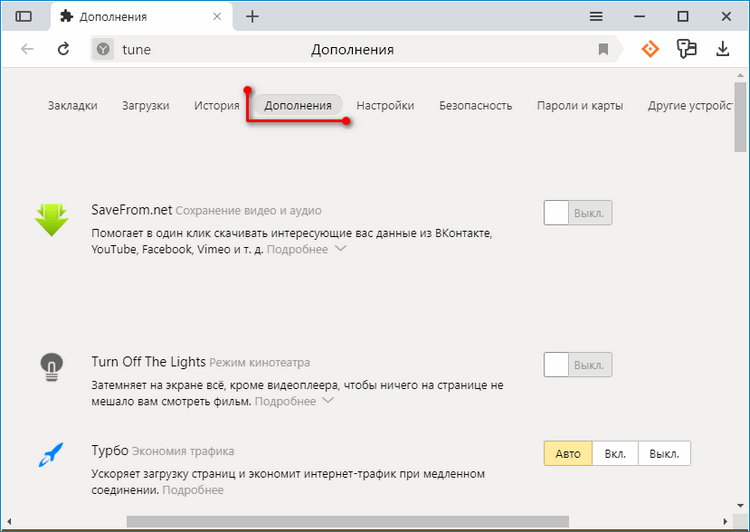
Рубрика «Пароли и карты» представлена менеджером, который позволяет редактировать, импортировать/экспортировать и шифровать данные конфиденциального автозаполнения.
Опция «Другие устройства» относится к синхронизации со смартфонами и планшетами, используемыми параллельно.
«Закладки», «Загрузки» и «История» похожи на аналогичные пункты в других браузерах.

На телефоне
Если рассматривать мобильную версию Яндекс браузера, то в нем открыть меню можно двумя способами. Первый метод выглядит вот так:
- Открываем яндекс браузер без каких либо вкладок. Правее поисковой строчки есть значок в виде трех вертикальных точек.
- Кликаем по нему. После этого выдвинется окно с основными функциями браузера. В данной ситуации, это и будет меню браузера.
- Из этого окна можно будет перейти в любой нужный нам раздел. Например, перейдем в меню с настройками браузера. Для этого кликнем по строчке «Настройки».
- После этого нас перебросит на страницу со всеми настройками Яндекса. А уже оттуда, можно листать вниз и настраивать необходимые детали.
Второй способ, как вызвать более расширенный список с функциями сайта:
- Для этого откроем основную страницу яндекса. В самом нижнем правом углу есть иконка в виде трех точек.
- Жмем на неё. После этого выдвинется большое окно со всевозможными функциями Яндекс браузера. Благодаря такому меню, можно перейти в любой необходимый раздел.
- К примеру, опять зайдем в настройки браузера. Для этого кликаем на значок в виде шестеренки. После этого будет открыта страница с настройками сайта.
Теперь, прочитав мою инструкцию, вы узнали, как открыть меню браузера Яндекс
Сделать это можно очень просто и быстро, причем не важно, с компьютера или с телефона вы пользуетесь Яндексом
Браузер Яндекс создан на платформе Chromium, разработанной компанией Google. Поэтому его интерфейс и возможности очень похожи на популярный во всем мире обозреватель Chrome. Если вы раньше работали с ним – разобраться в программе от Яндекса не составит никакого труда. Но при этом, сюда добавлено несколько новых удобных функций, которых в Хроме нет. В данной статье рассматривается процесс настройки и кастомизации Яндекс браузера: где найти меню, как изменить внешний вид, поисковые системы, переводчик, отредактировать Табло, подключить расширения и так далее.
Меню настроек и его возможности
Зайти в настройки браузера Яндекс можно, используя кнопку Меню, которая располагается в правом верхнем углу. Нажмите на нее и из выпадающего списка выберите параметр «Настройки»:
Вы попадете на страницу, где можно найти большинство настроек, часть из которых лучше всего поменять сразу после установки браузера. Остальные параметры всегда можно изменить в процессе использования веб-обозревателя.
Синхронизация
Если у вас уже есть учетная запись Яндекса, и вы ее включали в другом веб-обозревателе или даже на смартфоне, то можно перенести все свои закладки, пароли, историю посещений и настройки из другого обозревателя в Яндекс.Браузер.
Для этого нажмите на кнопку «Включить синхронизацию» и введите комбинацию логин/пароль для входа. После успешной авторизации вы сможете пользоваться всеми своими пользовательскими данными. В дальнейшем они также будут синхронизироваться между устройствами по мере обновления.
Подробнее: Настройка синхронизации в Яндекс.Браузере
Настройки внешнего вида
Здесь можно немного поменять интерфейс обозревателя. По умолчанию все настройки включены, и если какие-то из них вам не нравятся, то можете с легкостью отключить их.
Показывать панель закладок
Если вы часто пользуетесь закладками, то выберите настройку «Всегда» или «Только на Табло». В этом случае под строкой адреса сайта появится панель, где будут храниться сохраненные вами сайты. Табло — это название новой вкладки в Яндекс.Браузере.
Поиск
По умолчанию, конечно же, стоит поисковая система Яндекс. Вы можете поставить другой поисковик, нажав на кнопку «Яндекс» и выбрав из выпадающего меню желаемый вариант.
При запуске открывать
Одни пользователи любят закрывать браузер с несколькими вкладками и сохранять сессию до следующего открытия. Другим нравится каждый раз запускать чистый веб-обозреватель без единой вкладки.
Выберите и вы, что будет открываться каждый раз при запуске Яндекс.Браузера — Табло или ранее открытые вкладки.
Положение вкладок
Многие привыкли, что вкладки находятся вверху браузера, но есть и те, кто желает видеть эту панель внизу. Попробуйте оба варианта, «Сверху» или «Снизу», и решите, какой вас больше устраивает.
Профили пользователей
Наверняка вы уже пользовались другим проводником в интернет до того, как установили Яндекс.Браузер. За то время вы уже успели его «обжить», создав закладки интересных сайтов, настроив нужные параметры. Чтобы работать в новом веб-обозревателе было так же комфортно, как в предыдущем, можно использовать функцию переноса данных из старого браузера в новый. Для этого нажмите на кнопку «Импортировать закладки и настройки» и следуйте инструкциям помощника.
Турбо
По умолчанию веб-обозреватель использует функцию Турбо каждый раз при медленном соединении. Отключите эту функцию, если не хотите использовать ускорение интернета.
Подробнее: Все о режиме Турбо в Яндекс.Браузере
На этом основные настройки окончены, но вы можете нажать на кнопку «Показать дополнительные настройки», где также есть несколько полезных параметров:
Пароли и формы
По умолчанию браузер предлагает запомнить введенные пароли на тех или иных сайтах. Но если учетной записью на компьютере пользуетесь не только вы, то лучше отключить функции «Включить автозаполнение форм одним кликом» и «Предлагать сохранять пароли для сайтов».
Контекстное меню
У Яндекса есть интересная фишка — быстрые ответы. Это работает так:
- Вы выделяете интересующее вас слово или предложение;
-
Нажимаете на кнопку с треугольником, которая появляется после выделения;
-
В контекстном меню отображается быстрый ответ или перевод.
Если вам нравится такая возможность, то установите галочку рядом с пунктом «Показывать быстрые ответы Яндекса».
Веб-содержимое
В этом блоке вы можете настроить шрифт, если стандартный не устраивает. Можно менять как размер шрифта, так и его тип. Для людей с плохим зрением можно увеличить «Масштаб страницы».
Жесты мыши
Очень удобная функция, которая позволяет совершать различные операции в браузере, двигая мышью в определенных направлениях. Нажмите на кнопку «Подробнее», чтобы узнать о том, как это работает. И если функция кажется вам интересной, то можете пользоваться ей сразу же, либо отключить.
Это может быть полезно: Горячие клавиши в Яндекс.Браузере
Скачанные файлы
Стандартные настройки Яндекс.Браузера помещают скачанные файлы в папку загрузок Windows. Вероятно, что для вас удобнее сохранять скачивания на рабочий стол или в другую папку. Изменить место для скачивания можно, нажав на кнопку «Изменить».
Тем, кто привык сортировать файлы при скачивании по папкам, гораздо удобнее будет пользоваться функцией «Всегда спрашивать, куда сохранять файлы».
Что такое браузер и зачем нужен
Браузер — это программа на вашем персональном компьютере, с помощью которой вы можете искать нужную информацию в Интернете.
Он помогает заходить в сеть. Нажав на значок браузера на вашем компьютере, вам откроется окно, в котором есть масса настроек и функций.
С помощью браузера, пользователю открывается целый ряд возможностей. Он может запоминать ваши пароли от разных сайтов, историю поиска, посещения сайтов в интернете.
Ещё один огромный плюс браузера, это то что, можно делать закладки на нужный вам сайт, чтобы потом, не искать их на просторах интернета, а сразу перейти на него несколькими кликами.
Благодаря браузеру вы можете скачивать разные файлы из интернета.
И это далеко не все функции, на самом деле их намного больше, чем я перечислила.
Какие существуют браузеры и как выбрать
На самом деле их очень много.
Давайте разберемся, как выбрать браузер для комфортного использования.
Я сразу хочу сказать, что на компьютер вы можете одновременно установить любое количество разных браузеров.
Можете пользоваться ими по очередни, или одновременно. Это уже зависит от скорости работы вашего ПК (компьютера).
Только, попробовав браузер в использовании, вы сможете понять, насколько он вам подходит. Одному человеку нравится Гугл Хром, другому — Опера или любой другой.
Выбор зависит не только от качества браузера (его произовдительности, интерфейса), но и цель его использования (для общения, работы, игр).
Давайте разберем самые популярные браузеры.
По некоторым из них я написала подробные статьи, из которых вы узнаете, где браузер можно скачать, основные фукции и интерфейс настроек.
Ссылки вы найдете ниже, в описании. На самом деле, их гораздо больше, но описать их все просто нет возможности, иначе получилась бы целая книга.
Популярные бесплатные браузеры
- Один из самых популярных браузеров — Google Chrome
Браузер невероятно прост в использовании. Для меня, это лучший браузер среди тех, которые я когда-то пробовала.
Даже новичок легко сможет разобраться в функционале этого ресурса. Хром обладает хорошей скоростью открывания страниц, а также хорошей производительностью, и это далеко не всего его достоинства.
Подробная статья про браузер Гугл Хром (описание, где скачать) — здесь.
2. Mozila Firefox (Мозилла Файерфокс)
Этот бразуер немного старше, чем Гугл Хром. Используют его продвинутые пользователи интернета, потому что браузер обладает огромным количеством расширений, что упрощает работу в сети.
Но есть и минусы. Например, некоторые пользователи жалуются, что браузер часто подтормаживает и долго открывает страницы, а это уже существенный минус.
Подробная статья про браузер Мозилла (описание, где скачать) — здесь.
3. Yandex (Яндекс браузер)
Визуально, они с Гугл Хром очень похожи. Отличается дизайн и добавлены некоторые функции. Движок у браузера такой же как и Chrome.
В Яндексе есть функция синхронизации паролей, смена фоновой картинки, поиск в разных поисковых системах и т.д.
Подробная статья про браузер Яндекс (описание, где скачать) — здесь.
4. Internet Explorer
Данный вид популярен за счет того, что он при покупке компьютера уже установлен. Но далее, большинство пользователей, делают свой выбор в пользу других.
Подробная статья про браузер Internet Explorer (описание, где скачать) — здесь.
Также популярны такие браузеры как Опера, Тор, Сафари — но мы сегодня рассматривать их не будем.
Браузер предотвратил открытие страницы – как убрать
Иногда случается, что вместо загрузки страницы появляется надпись «Браузер предотвратил открытие страницы». Это значит, браузер перекрыл доступ к вирусному сайту. Например, www.dinoraptzor.org, www.hi.ru, www.aqua1man.net, www.statusklic.info – все это ресурсы, заражающие вирусами Ваш браузер. Защита от подобных страниц в Yandex браузере осуществляет функция Protect, которая и выводит сообщение «Браузер предотвратил открытие страницы». Бывают и другие формулировки – «небезопасное соединение», «заблокирована угроза» и т.д. Вирусными считаются сайты, на которые при запуске браузера идет автоматическое направление.
Так же в категорию опасных входят ресурсы
– на странице есть вирусные скрипты, которые следят за действиями посетителя;
– страница содержит большое количество всплывающих элементов и баннерной рекламы;
– сайт использует устаревший протокол HTTP (вместо защищенного HTTPS) и на нем есть форма для сбора данных (например, панель авторизации).
Если предупреждение выскакивает постоянно
Если предупреждение выскакивает постоянно, значит в вашем ПК поселились вирусы. Такие вирусы называют “угонщиками браузера” – т.к. они “специализируются” на различных браузерах – Yandex, Google Chrome, Opera, Mozilla и других. Эти вирусы маскируются под обычные программы, скачивая файлы из непроверенного источника можно легко их подцепить. На установку ПО Windows обычно спрашивает разрешение, пользователи дают согласие, тем самым позволяя вирусу прописаться в автозагрузке. А потом происходит постоянное направление браузера на спамные ресурсы, такие как www.dinoraptzor.org, «Страница спонсоров» от GameorPlay.info и другие.
Как убрать браузер предотвратил открытие страницы
1. Вызываем «Командную строку» (Win+R) – вводим команду msconfig – “Автозагрузка” (или Ctrl+Alt+Del – “Диспетчер задач” – “Автозагрузка”)
Внимательно просмотрите все приложения этой вкладки на наличие подозрительных, обратите внимание на колонку “Издатель”
2. Вызываем «Командную строку» (Win+R) – вводим taskschd.msc – откроется “Планировщик заданий”. Проверьте каждую программу в “Библиотеке планировщика заданий”, прочитайте ее описание, посмотрите нет в нем лишних ссылок. Сомнительные задачи отключите.
3. Проверьте ОС сканерами AdwCleaner и Dr.Web CureIt, перезагрузите ПК.
4. Почистите реестры с помощью программы CCleaner, последние скачанные файлы удалите, возможно они заражены вирусами.
5. Впишите в адресную строку Яндекс Браузера команду browser://tune – в открывшемся списке плагинов и расширений отключите все лишнее. Если какие-то вызывают сомнение – поищите о них информацию в интернете.
6. Нужно определить открытие какой страницы предотвратил браузер. Ее название подсвечено синим возле кнопки “Закрыть вкладку”. Далее нажимаете WIN+R – вводите в строку regedit – в открывшемся окне “Редактор реестра” нажимаете CTRL+F – вписываете адрес страницы – “Найти далее”. Все найденные результаты и параметры удалите.
Если ничего не помогло – переустановите браузер. Если вирусы проникли глубоко в систему – вероятно потребуется переустановка Windows.
Как запустить библиотеку на компьютере
Каждый пользователь должен знать, где история сохраняется в обозревателе. При ее помощи можно
максимально быстро отыскать сайт, который ранее открывался. Знания помогут не
только найти нужную страницу, но при необходимости удалить ее. Избавляться от
такой информации периодически нужно, ведь когда хранилище переполняется, это
приводит к:
- Медленной работе интернет-проводника;
- Некорректной загрузке содержимого сайтов;
- Сбоям работы браузера;
- Подвисаниям ПК.
Чтобы не столкнуться с подобными проблемами, необходимо
открыть обозреватель, нажать на меню, выбрать журнал. Откроется небольшое
окошко, где можно посмотреть и запустить недавно закрытые страницы или же
запустить полный журнал.
После загрузки страницы с посещаемыми сайта, справа нажмите
«очистить».
Высветится окно, где пользователь должен выбрать период, за
который будет удалена информация, а также установить или убрать галочки с
другими пунктами.
Помните, при очищении файлов куки, будут удалены логины и
пароли.
Расширенные настройки
Если в общем первичном меню выбрать пункт «Дополнительно» и затем «Дополнительные инструменты», сделаются доступными продвинутые операции.
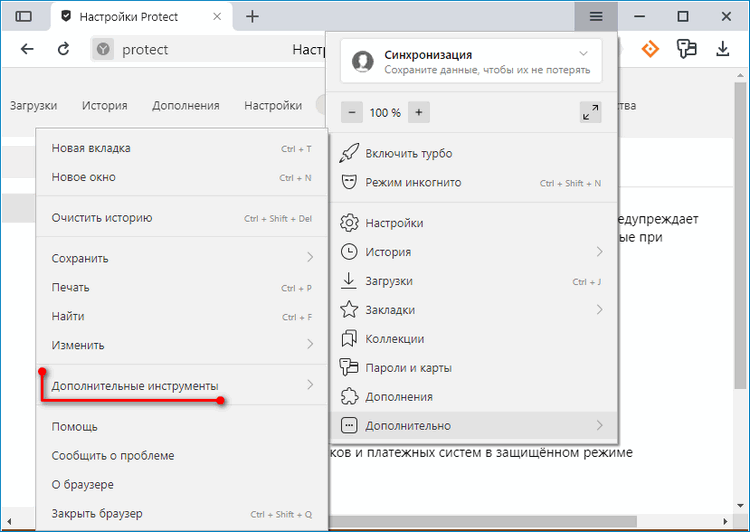
Особый интерес вызывает «Диспетчер задач», который выводит информацию по вкладкам, отображая:
- название открытой страницы;
- объем потребляемой оперативной памяти;
- время, затрачиваемое на обработку конкретной страницы процессором;
- динамическую нагрузку на сеть;
- идентификатор процесса.
Это удобное средство мониторинга и борьбы с зависшими вкладками.
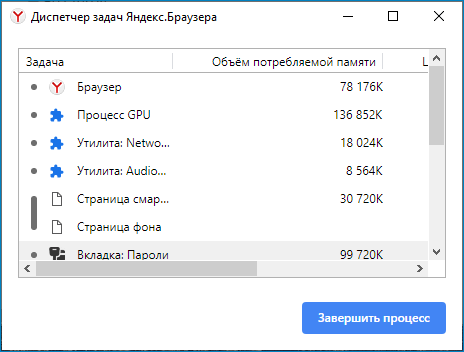
В том же меню доступны средства просмотра исходного кода загружаемой страницы, инструменты разработчика, консоль Java Script и варианты выбора кодировки.
Как зайти в свойства Яндекс браузера для разработчиков?
В Yandex browser есть специфические функции, которые могут пригодится разработчикам на стадии создания или тестирования ресурсов. Встроенных возможностей не так много, большинство веб-разработчиков устанавливают вспомогательные расширения, но даже с помощью стандартных функций можно выполнить большую часть манипуляций.
Как найти свойства браузера Яндекс для разработчиков:
- Нажимаем на «Настройки Яндекс.браузера».
- Открываем весь перечень свойств, наводя курсор на «Дополнительно».
- Наводим мышь на «Дополнительные инструменты».
В данном разделе есть ряд полезных опций:
- «Добавить на рабочий стол». Создаёт ссылку для быстрого доступа к странице сайта,
- «Диспетчер задач». Помогает определить количество и направление затрачиваемых ресурсов, отображается объём используемого ЦП и ОЗУ, а также завершить определенный процесс,
- «Посмотреть код страницы». Способствует просмотру структуры конкретной страницы, она отображается в HTML-файле в новой вкладке,
- «Консоль JavaScript». Выполняет введённый в консоль код, написанный на JS,
- «Кодировка». Используется для правильного отображения русских и остальных символов.
Общие
Это первый блок settings. Который дает возможность настроить поиск, ленту и синхронизацию.
Первый блок
- Синхронизация, как можно понять из названия. Будет синхронизировать браузер с сервизами Яндекса. Это позволяет без лишних заморочек сохранить Ваши закладки, пароли и дополнения. Это нужно если вы пользуетесь этим браузером на нескольких устройствах, например, на ПК и андроид. Ну или вам нужно переустановить сам веб-браузер.
- Дзен. Если у вас есть желание читать ленту рекомендованных новостей из Дзен в новой вкладке. То оставляем галочку на этом пункте. Новостная лента из Дзен будет расходовать ваш трафик. Если у кого-то трафик ограничен рекомендуется её отключить.
- Поиск. Тут выбираем под себя меню поиска. Здесь все оставляем по умолчанию, хотя вы можете по экспериментировать. Например, выбрать другую поисковую систему. Например DuckDuckGo
Положительная и отрицательная сторона
После установки программы первый вопрос, приходящий в голову
пользователей, какого года программа? И это неудивительное, ведь приложение
было создано в 2000 году и с тех пор пользуется популярностью среди некоторых
юзеров. После запуска веб-обозревателя, увидеть необычный интерфейс серферы не
смогут. Браузер простой, не содержит ничего лишнего, чем-то напоминает самый
обычный internet explorer.
Плюсы:
- Расходует небольшое количество оперативки. Чтобы
нормально работать ему хватит 256 Мб оперативной памяти и 80 Мб свободного
места на жестком диске. Устанавливать можно на Windows Vista, 2000, XP и даже 98 винду. - Если не менять интерфейс, используя настройки по
умолчанию, то работает он довольно-таки быстро, без проблем прогружая страницы. - Способен работать с закладками иных браузеров. Допускается
открытие как сразу нескольких закладок, так и одиночных. - Пользователи могут настроить меню на свое
усмотрение. - Имеет свой макроязык, а также открытый код, что
позволяет добавлять в него собственные коды. Опытные пользователи могут взять
браузер за основу создания собственного приложения. - Поддерживает жесты компьютерной мыши.
- Открывает только оригинальные сайты, что
позволяет избежать заражения вирусами. - Скачать клиент можно у официальных
представителей, обезопасив компьютер. Последняя версия программы была выпущена
в 2015 году.
Положительных качеств у много. Все они позволяют облегчить посещения нужных сайтов. На самом деле не все так просто и даже у такого простого обозревателя имеются минусы.
Главным минусом являются редкие обновления. Если
пользователю нужно обратиться в техподдержку, то он столкнется с английским
языком. Стоит отметить, обозреватель полностью на русском языке. Также он
практически не имеет никаких дополнений.