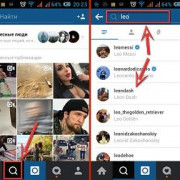Как выбрать шаблон для wordpress
Содержание:
- Как установить и настроить шаблон
- Белый экран смерти
- Редактирование .htaccess
- Перенос в консоли
- Наполнение
- Настройка почтового ящика
- Причины создания
- Easy Content Templates
- Настройка Темы
- Создание проекта
- Прочие:
- Как выбрать шаблон
- Настройка WordPress
- Edit Flow
- Меняйте логин администратора
- Настройка Atomic Deploy
- Работа с почтовым ящиком
Как установить и настроить шаблон
Установка шаблона — простая и быстрая операция, которая обычно не вызывает никаких вопросов. Однако чтобы полностью осветить тему, касающуюся шаблонов WordPress, далее мы пошагово расскажем, как правильно установить, активировать и настроить шаблон.
- Зайдите в панель правления своего сайта на CMS WordPress.
- Перейдите во вкладку «Внешний вид», а затем выберите пункт «Темы».
- Перейдите к добавлению новой темы и найдите шаблон, который вы выбрали, следуя инструкции выше (не забывайте про поиск по названию — он поможет вам в случае, если вы не можете найти понравившуюся тему в списке).
- Затем вы можете сразу активировать шаблон (это можно сделать сразу после установки либо во вкладке «Темы», где отображаются все установленные у вас на сайте темы) либо посмотреть, как установленная тема будет смотреться на вашем сайте, нажав кнопку «Просмотреть» в нижней части шаблона. При просмотре вы можете также сразу настроить данную тему.
- После активации нажмите кнопку «Настроить» под активной темой и перейдите к редактированию внешнего вида вашего сайта (к настройке можно также перейти, выбрав пункт «Настроить» во вкладке «Внешний вид»).
- Вы можете отрегулировать множество разных параметров, при этом все изменения будут сразу отображаться на макете вашего сайта. А для того, чтобы они вступили в силу, нажмите кнопку «Сохранить и опубликовать».
- Если вы хотите удалить шаблон, вам нужно найти его в списке всех установленных тем и нажать на кнопку «Информация о теме» — в появившемся окне нажмите на кнопку «Удалить» в нижнем правом углу и подтвердите свой выбор. Удаление возможно только в случае, если данный шаблон не является активированным.
Примечание.
Если у вас есть архив с загруженной на ваш компьютер темой, то вы можете загрузить ее в этой же вкладке «Добавить темы», нажав на кнопку «Загрузить тему» справа от надписи наверху.
Белый экран смерти
Белый экран смерти , вместо сайта отображается белый экран.
Один из вариантов решения
Включите отображение ошибок, для чего добавьте в файл wp-config.php следующую строку:
define('WP_DEBUG', true);
После чего на сайте должен отображаться код ошибки, обычно в коде содержится имя неработающего плагина.
Один из вариантов решения
Деактивируйте все установленные плагины, а затем включайте по одному. Если консоль управления сайтом недоступна, откройте через FTP папку wp-content/plugins и переименуйте папку, например, в wp-content/plugins_old.
Один из вариантов решения
Увеличьте количество памяти. Для чего откройте файл wp-config.php и добавьте следующую строку:
define('WP_MEMORY_LIMIT', '32M');
Значение может быть любым: 64, 128 и так далее, но помните, в любом случае вы не сможете использовать памяти больше, чем предоставляется тарифным планом хостинга.
Один из вариантов решения
Ошибка в активной теме, переключитесь на стандартную тему Twenty Seventeen; если админпанель сайта недоступна, то через FTP измените папку с темой Twenty Seventeen на название активной темы. Имя активной темы также придется на время поменять.
Редактирование .htaccess
Для того, чтобы ваш сайт выглядел так же, как обычно (до перехода на HTTPS), а также использовал правильный код перенаправления, вам необходимо внести изменения в файл .htaccess. В этом файле обычно задаются дополнительные настройки сайта для веб-сервера Apache. Как правило, .htaccess находится в корневой папке сайта. Допустим, если у вас на сайте установлена система управления контентом WordPress, то вы найдете данный файл в папке public_html.
Зайдите в раздел «Файловый менеджер» и откройте .htaccess. В начале текстового файла вам нужно добавить следующие строки:
SetEnvIf X-HTTPS 1 HTTPS
RewriteEngine On
RewriteBase /
RewriteCond %{HTTP:X-HTTPS} !1
RewriteRule ^(.*)$ https://%{HTTP_HOST}/$1
Первая строчка отвечает за корректную работу сайта на WordPress по HTTPS, а остальные — за перенаправление с HTTP на HTTPS с кодом ответа 301.
Затем сохраните изменения.
 Благодаря этой правке весь запрашиваемый контент будет передаваться по HTTPS корректно. Это изменение актуально для популярных CMS на хостинге Timeweb.
Благодаря этой правке весь запрашиваемый контент будет передаваться по HTTPS корректно. Это изменение актуально для популярных CMS на хостинге Timeweb.
Ваш сайт должен выглядеть так же, как и до перехода на HTTPS.
С другими типовыми перенаправлениями вы можете ознакомиться в нашей статье в Справочном центре.
Обращаем ваше внимание на то, что сайт будет отображаться по HTTPS только по IPv4 адресу. Для того, чтобы сайт продолжал быть доступным для ресурсов, которые осуществляют запросы приоритетно на IPv6 (например, Яндекс, Google, социальные сети), рекомендуется удалить АААА-запись для домена в разделе Домены и поддоменыв панели управления аккаунтом.
Перенос в консоли
Я опишу перенос в консоли. Консолью удобнее пользоваться, когда мы имеем дело с хостингом и сайтами.
Если мы не имеем SSH доступ к старому аккаунту:
— Подключаемся к аккаунту на новом хостинге по SSH.
Инструкция: http://timeweb.com/ru/help/pages/viewpage.action?pageId=4358354
— Создаём временную директорию для переноса:
mkdir tmp_ИМЯ_САЙТА
И заходим в неё:
cd tmp_example
Имя указывается во избежание путаницы, если переносим несколько сайтов с разных хостингов.
Важно! На хостинге Timeweb установлен LFTP. Но рассказывать про него не буду по причине того, что wget более универсален и включен в дистрибутивы, которые стоят на VDS-серверах
— Ставим перенос:
wget -mc --ftp-user='USER' --ftp-password='PASSWD' -o ./perenos.log ftp://IP_адрес_сервера/путь/до/сайта --restrict-file-names=nocontrol &
— Выполняем команду:
tailf perenos.log
Если по экрану бежит лог — хорошо.
Если строка не бежит — читаем, что написано и анализируем (например, при помощи Google).
Нюансы
— Эта команда умеет производить докачку файлов и переносит скрытые файлы. Подробнее о ключах в man wget.
— Если порт не 21, то пишем:
wget -mc --ftp-user='USER' --ftp-password='PASSWD' -o ./perenos.log ftp://IP_адрес_сервера:ПОРТ/путь/до/сайта --restrict-file-names=nocontrol &
— Если логин и пароль не содержит специальных символов, кавычки не нужны.
— Узнать адрес ftp быстрее всего в браузере. Например: ftp://127.0.0.1/www/example.com/public/
— Для переноса файлов без каких либо директорий используем конструкции вида:
nohup wget -mc --exclude-directories=/www/example.com/public_html/media --ftp-user=USER --ftp-password=PASSWD -o ./wget.log ftp://127.0.0.1/demo/public_html/ --restrict-file-names=nocontrol &
или
nohup wget -mc -X /www/example.com/public_html/media --ftp-user='USER' --ftp-password='PASSWD' -o ./wget.log ftp://127.0.0.1/demo/public_html/ --restrict-file-names=nocontrol &
— В редких случаях перенос может прерываться из-за лимитов одного из хостинг провайдера. Тогда ставим ограничение:
nohup wget -mc --limit-rate 500k --ftp-user='USER' --ftp-password='PASSWD' -o ./wget.log ftp:// --restrict-file-names=nocontrol &
Наполнение
Наполнение сайта заняло довольно много времени: порядка 4-5 вечеров за раз и в дальнейшем при появлении новых кейсов. В первую очередь я создал структуру каталога, выделив два блока меню. Первый — мои прошлые места работы, контакты, образование, обо мне и т.д. Второй — непосредственные кейсы и подходы по различным направлениям маркетинга, например, контекстной рекламе или копирайтингу. Не забыл и о стандартном резюме, для этого отрисовал кнопку и повесил на неё резюме с hh.ru

Под каждый раздел я прописал уникальные понятные адреса, чтобы в дальнейшем отправлять нужную информацию в пару кликов. Вообще я получил место «разгуляться», подходы к направлениям получили подробное описание, кейсы — тщательный разбор с множеством скриншотов. Это та самая важная информация, которая необходима при анализе соискателями будущих сотрудников.
Настройка почтового ящика
Для настройки почтового ящика нажмите на значок шестеренки рядом с ним. Вы увидите следующее окно:
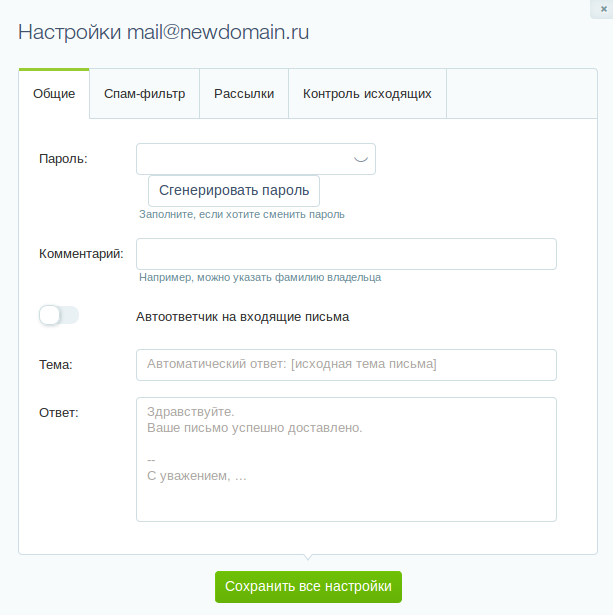
Здесь вы можете настраивать такие параметры почтового ящика, как:
1. Пароль для почтового ящика. Вы можете как ввести пароль самостоятельно, так и воспользоваться генератором паролей, который подберет наиболее безопасный вариант.
2. Комментарий, который будет отображаться в списке ящиков. Как правило, в качестве комментария используется ФИО пользователя почтового ящика или название отдела, которому этот ящик принадлежит.
3. Включение, отключение и настройка автоответчика. Данный функционал позволяет автоматически генерировать ответное письмо с любым заданным вами текстом.
4. Выбор действия со спамом. По умолчанию письма, определенные как спам, кладутся в папку «Спам», но вы можете настроить удаление или пометку таких писем.
5. Рассылка и пересылка почты, присылаемой на настраиваемый ящик. В случае рассылки вы можете указать, на какие еще ящики, кроме текущего, необходимо дублировать почту. В случае пересылки корреспонденция только перенаправляется, не оставляя писем в текущем ящике.
6. Контроль исходящих писем. Все письма, отправленные с этого ящика, будут дублироваться на указанную вами почту.
После изменения параметров почтового ящика нажмите кнопку «Сохранить все настройки».
Причины создания
Каждый раз, устраиваясь на работу и сталкиваясь с потребностью обновления резюме, я испытывал трудности. Резюме устаревало, его нужно было обновлять. По профессии я маркетолог, и в моей специализации важны реальные кейсы, в том числе в графическом виде. Разместить их в традиционном резюме не представлялось возможным, разместить отдельное портфолио без отрыва от текста и своевременного и уместного упоминания — неэффективно. В результате при собеседованиях работодатель из кипы текста мало чего читает. Тем самым теряется важная информация о моих навыках и опыте. И сказывается на результативности в приёме на работу в тех случаях, когда работодатель по большей части ориентируется на резюме, отсеивая кандидатов.
Кроме того, поскольку я, как и большинство маркетологов, работаю на фрилансе, у меня постоянно возникает потребность отправки для клиентов релевантных их задачам кейсов. В резюме их не добавить, а каждый раз отправлять соответствующие файлы неудобно.
В итоге я основательно задался поиском решения для создания онлайн-резюме. Искал наиболее дешёвый вариант. Выбор пал на Timeweb и WordPress. По затратам всего 500 рублей в год (300 рублей за домен и 200 рублей за хостинг одного сайта).
Easy Content Templates
Плагин позволяет создавать специальные шаблоны, которые потом можно использовать при создании новых постов.
Обычно у блогера уже есть определенный формат постов, которого он придерживается – вот для таких случаев и был разработан этот плагин, он позволяет настроить шаблон, а затем применять его к существующим или будущим постам.
По умолчанию шаблоны доступны только их автору, однако ими можно поделиться и с другими пользователями. Они смогут использовать шаблон при создании своих постов, но не смогут его редактировать.
Пользоваться плагином легко. Вам нужно:
- Создать новый шаблон (просто запись с пропущенным местом там, где будет разный текст).
- Сохранить его.
- При создании новой записи выбрать и загрузить этот шаблон (выбирается в выпадающем меню по названию).
В общем и целом он значительно экономит время – не нужно смотреть прошлые посты, править форматирование и так далее.
Настройка Темы
Разные темы имеют различные способы настройки дизайна. Премиум темы имеют свой собственный визуальный редактор, в котором вы можете легко изменить настройки и дизайн темы.
Большинство бесплатных тем не позволяют делать такие расширенные настройки. Но, вы все равно можете изменить внешний вид вашей темы.
Шаг 1: Перейдите в раздел Внешний вид и выберите Настроить на панели управления WordPress.
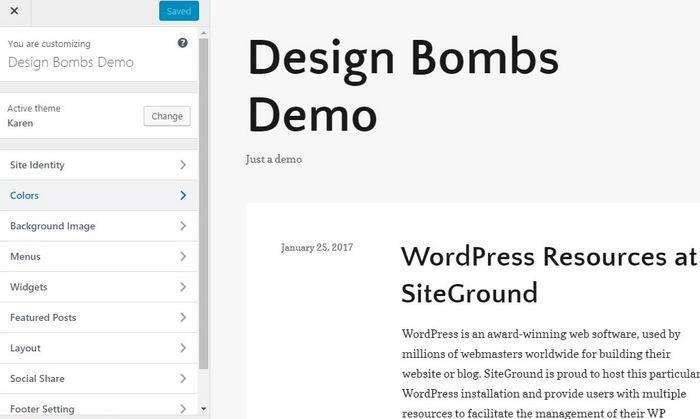
Шаг 2: здесь вы можете изменить цвета, добавить фоновые изображения, изменить макет, и персонализировать вашу тему, как вам нравится.
Настройка Меню
Теперь вам нужно меню для вашего сайта, чтобы люди могли легко перемещаться по разделам вашего сайта. Давайте создадим одно.
Шаг 1. зайдем в меню «Внешний вид» > и создать новое меню.
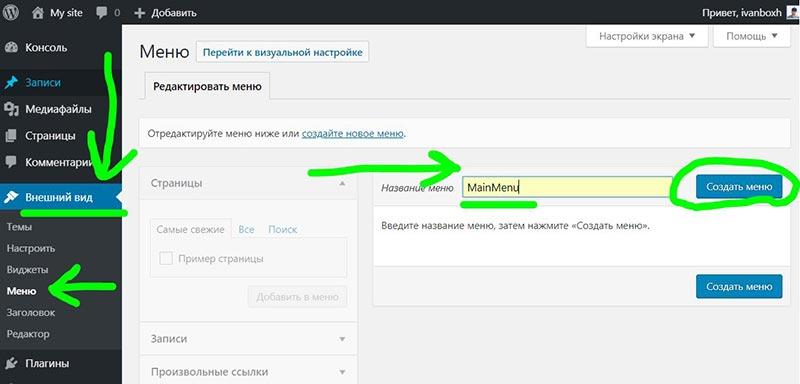
Шаг 2: затем вы можете добавить свои страницы, категории и ссылки в меню.
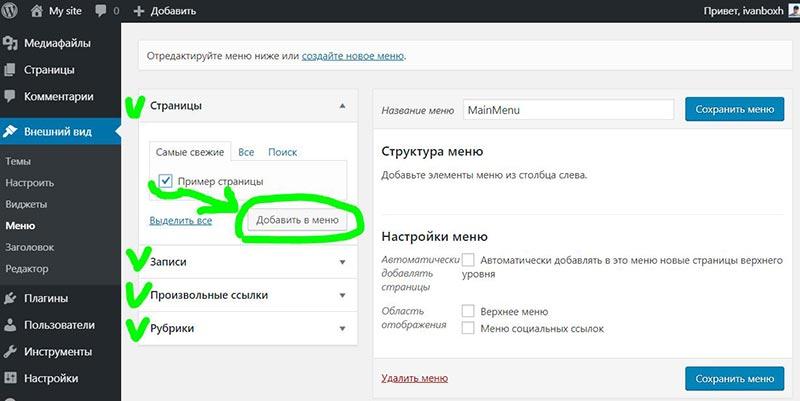
Шаг 3: Выберите область отображения меню.
Шаг 4: Сохраните изменения. Откройте сайт и посмотрите на изменения.
Теперь вы должны увидеть свое новое меню.
Установка Плагинов
Установка плагинов — отличный способ добавить больше возможностей на ваш сайт. В каталоге WordPress есть тысячи плагинов.
Вот как вы можете их установить.
Шаг 1: Перейдите к плагинам и выберите добавить новый.
Шаг 2: Найдите плагин, который вы хотите установить, и нажмите установить.
Шаг 3: Теперь нажмите кнопку Активировать, чтобы инициализировать работу плагина.
Шаг 4: Вот и все!
Обязательно прочитайте ниже список плагинов WordPress, которые жизненно необходимы, и если не установить их вначале, могут быть негативные последствия в продвижении сайта в будущем.
Плагин Cyr to Lat enhanced
Плагин расширяет функционал вордпресс, тем что он делает транслитерацию названий рубрик и записей из кирилицы в латиницу. Это позволяет автоматически формировать URL-ссылки с правильным ЧПУ. Это очень удобно!
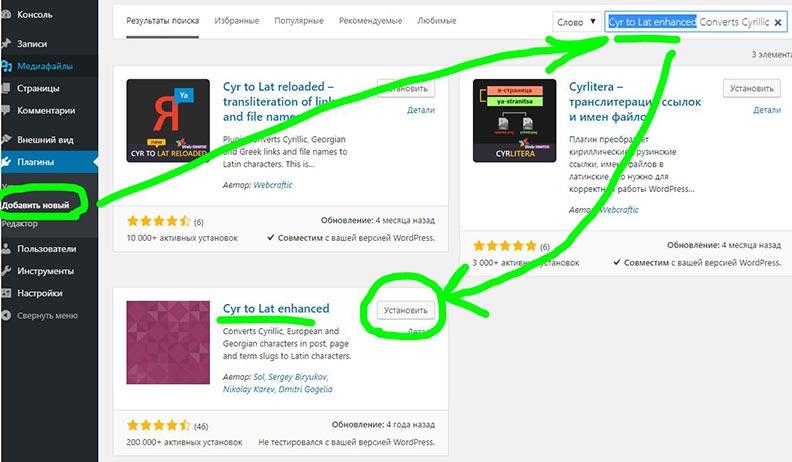
Broken Link Checker — плагин для отслеживания битых ссылок
Google XML Sitemaps — плагин для создания визуальной карты сайта
Yoast SEO — плагин расширяющий возможности настроек SEO-параметров. Title, все теги, description и другое.
WP Super Cache — плагин кеширования, для ускорения работы сайта.
Table of Content Plus — плагин для автоматического формирования содержания статей
DDSitemapGen — генератор ссылки вашдомен.ru/sitemap — для генерации карты сайта для поисковых роботов.
iThemes Security — плагин для защиты сайта от хакерских атак и взлома.
Настройка боковой панели (сайдбар) сайта
Боковая панель вашего сайта (сайдбар) является одной из ключевых областей, которая позволяет вам показывать важный контент для посетителей, например реклама, социальный кнопки, формы подписки и другое
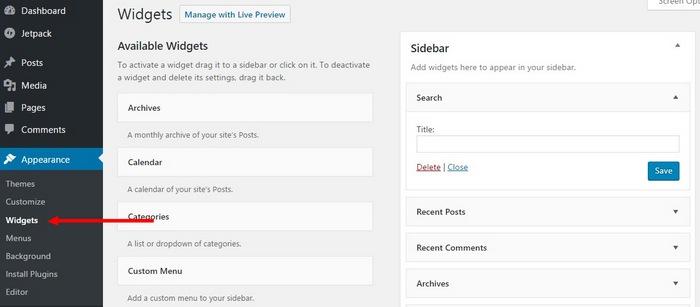
Чтобы настроить боковую панель, перейдите в меню Внешний вид > Виджеты. Оттуда вы можете добавлять новые виджеты на боковую панель или даже удалять ненужные виджеты. Количетво и виды виджетов зависят от темы. Премиальные темы включают в себя большой набор виджетов, которые значительно расширяют возможности сайта
Создание новых категорий, страниц и записей
Теперь вы можете начать создавать новые страницы и записи (статьи) на своем сайте WordPress. Но, перед этим, вы должны создать набор категорий для структуризации ваших публикаций и страниц.
В чем отличие записей от страниц? Записи — это публикации, статьи, основной способ создания контента. Страницы — это служебные страницы, такие как «Контакты», «Служебная информация».
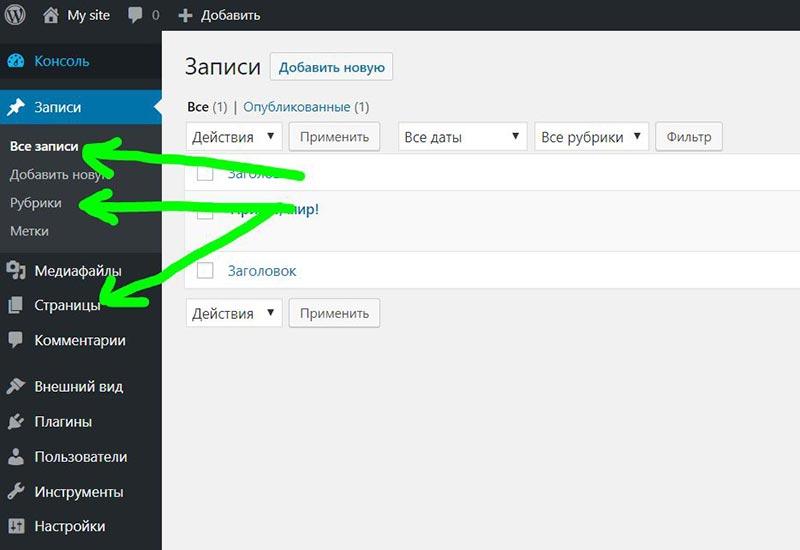
Чтобы создать Категорию, перейдите в раздел все записи > рубрики. Просто введите название категории и нажмите кнопку создать. Вы также можете добавить только что созданные категории в меню.
Чтобы создать новую запись, перейдите в раздел все записи > добавить новую. Введите имя и содержимое. Перед публикацией выберите категорию для новой записи, чтобы упорядочить статьи.
На этом наше руководство подошло к концу

Создание проекта
Я думаю, большинство работает через панель, но я люблю автоматизировать процесс, мы не так давно создали shell wrapper для API Runcloud и теперь все это возможно:
- Создаю пользователя на сервере под проект для изоляции —
- Запускаю наш bundler, который запросит нужные данные о проекте, такие как имя для базы, юзера для проекта, стек проекта, SSL etc. —
Проект готов вместе с базой и нужными настройками.
 Теперь я подключу свой репозиторий к GIT проекта на Runcloud, тут, к сожалению, надо руками будет создать ключ через веб-панель для моего пользователя и добавить его в репозиторий.
Теперь я подключу свой репозиторий к GIT проекта на Runcloud, тут, к сожалению, надо руками будет создать ключ через веб-панель для моего пользователя и добавить его в репозиторий.
Генерация ключа для GitHub repo
 Подключение репозитория к проекту
Подключение репозитория к проекту
 На этом этапе код уже был переброшен к нам на сервер, и пришла пора собирать сам проект.
На этом этапе код уже был переброшен к нам на сервер, и пришла пора собирать сам проект.
Прочие:
Amiro CMS
/public_html/_local/config.ini.php DB_Host = "localhost" DB_Database = "имя_БД" DB_User = "имя_пользователя_БД" DB_Password = "пароль"
CS-Cart
/public_html/config.local.php $config = 'localhost'; $config = 'имя_БД'; $config = 'имя_пользователя_БД'; $config = 'пароль'; $config = 'mysqli';
HostCMS
/public_html/modules/core/config/database.php 'host' => 'localhost', 'username' => 'имя_пользователя_БД', 'password' => 'пароль', 'database' => 'имя_БД',
InstantCMS
/public_html/system/config/config.php 'db_host' => 'localhost', 'db_base' => 'имя_БД', 'db_user' => 'имя_пользователя_БД', 'db_pass' => 'пароль',
LiveStreet
/public_html/application/config/config.local.php $config = 'localhost'; $config = '3306'; $config = 'имя_пользователя_БД'; $config = 'пароль'; $config = 'mysqli'; $config = 'имя_БД';
Magento
/public_html/app/etc/local.xml <host><!]></host> <username><!]></username> <password><!]></password> <dbname><!]></dbname>
MediaWiki
/public_html/LocalSettings.php $wgDBserver = "localhost"; $wgDBname = "имя_БД"; $wgDBuser = "имя_пользователя_БД"; $wgDBpassword = "пароль";
MODX Revolution
/public_html/core/config/config.inc.php $database_server = 'localhost'; $database_user = 'имя_пользователя_БД'; $database_password = 'пароль'; $dbase = 'имя_БД'; $database_dsn = 'mysql:host=localhost;dbname=имя_БД;
NetCat
/public_html/vars.inc.php $MYSQL_HOST = "localhost"; $MYSQL_USER = "имя_пользователя_БД"; $MYSQL_PASSWORD = "пароль"; $MYSQL_DB_NAME = "имя_БД";
OpenCart
/public_html/config.php
/public_html/admin/config.php
define('DB_HOSTNAME', 'localhost');
define('DB_USERNAME', 'имя_пользователя_БД');
define('DB_PASSWORD', 'пароль');
define('DB_DATABASE', 'имя_БД');
osCommerce
includes/configure.php
admin/includes/configure.php
define('DB_SERVER', 'localhost');
define('DB_SERVER_USERNAME', 'имя_пользователя_БД');
define('DB_SERVER_PASSWORD', 'пароль');
define('DB_DATABASE', 'имя_БД');
phpBB
/public_html/config.php $dbhost = 'localhost'; $dbname = 'имя_БД'; $dbuser = 'имя_пользователя_БД'; $dbpasswd = 'пароль';
PHP-Fusion
/public_html/config.php $db_host = "localhost"; $db_user = "имя_пользователя_БД"; $db_pass = "пароль"; $db_name = "имя_БД";
PHPShop
/public_html/phpshop/inc/config.ini host = "localhost"; user_db = "имя_пользователя_БД"; pass_db = "пароль"; dbase = "имя_БД";
PrestaShop
/public_html/config/settings.inc.php
define('_DB_NAME_', 'имя_БД');
define('_DB_SERVER_', 'localhost');
define('_DB_USER_', 'имя_пользователя_БД');
define('_DB_PASSWD_', 'пароль');
PunBB
/public_html/config.php $db_host = 'localhost'; $db_name = 'имя_БД'; $db_username = 'имя_пользователя_БД'; $db_password = 'пароль';
Simple Machines Forum
/public_html/Settings.php $db_server = 'localhost'; $db_name = 'имя_БД'; $db_user = 'имя_пользователя_БД'; $db_passwd = 'пароль';
Typo3
/public_html/typo3conf/LocalConfiguration.php 'dbname' => 'имя_БД', 'driver' => 'mysqli', 'host' => '127.0.0.1', 'password' => 'пароль', 'port' => 3306, 'user' => 'имя_пользователя_БД',
UMI.CMS
/public_html/config.ini core.host = "localhost" core.login = "имя_пользователя_БД" core.password = "пароль" core.dbname = "имя_БД"
Webasyst
/public_html/wa-config/db.php 'host' => 'localhost', 'port' => false, 'user' => 'имя_пользователя_БД', 'password' => 'пароль', 'database' => 'имя_БД', 'type' => 'mysqli',
Как выбрать шаблон
Все шаблоны WordPress можно разделить на две группы, а именно платные и бесплатные.
Как можно догадаться, бесплатные шаблоны распространяются абсолютно свободно, в то время как за использование платного шаблона необходимо заплатить.
Со списком бесплатных тем вы можете ознакомиться в панели администрирования WordPress. Для этого вам нужно выбрать соответствующий пункт в меню:
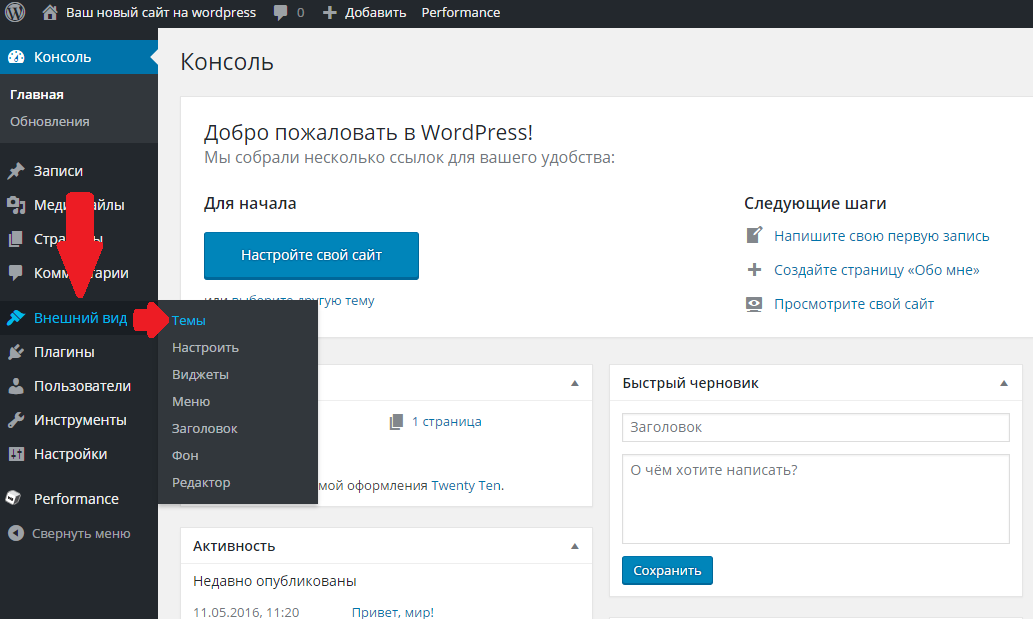
Далее вам нужно нажать «Добавить новую тему», и вы увидите темы, разбитые по категориям: «Избранные», «Популярные», «Свежие» и «Любимые». Так как количество всех шаблонов составляет несколько тысяч, для своего удобства вы можете воспользоваться фильтром характеристик в конце списка категорий: здесь вы можете отметить, какой у шаблонов должен быть цвет, как должны располагаться блоки и какие функции шаблон должен поддерживать. Также отдельно вы можете указать определенную тему шаблона: праздник, фотоблог или времена года.
Примечание.
Скачивайте бесплатные шаблоны только из официального каталога WordPress, так как перед попаданием в этот список все темы тестируются на соответствие стандартам в области безопасности, кросс-браузерности, соответствии лицензии GPL и т.д. Если вы воспользуетесь непроверенным источником, то вместе с темой можете загрузить на свой сайт вредоносный код, который может навредить вашему ресурсу, вам и вашим пользователям.
Что касается платных шаблонов (или их еще называют премиум-шаблоны), то их можно купить на отдельных сайтах — биржах или ресурсах определенных компаний-разработчиков. С их списком вы можете ознакомиться на сайте WordPress: https://wordpress.org/themes/commercial/
У платных тем есть два преимущества: во-первых, благодаря им дизайн вашего сайта может стать действительно уникальным и не пересекаться с дизайном большинства других ресурсов на WordPress; во-вторых, как правило, платные шаблоны имеют более качественный код, а значит, с ними возникает меньше проблем; также они обычно поддерживаются разработчиками и авторами проекта — в случае возникновения каких-то вопросов у вас всегда будет, к кому обратиться.
В конечном счете только вам решать, какой шаблон использовать, — отталкивайтесь от своих желаний и целей. Как правило, для блогов и личных страниц можно подыскать подходящий бесплатный шаблон, а вот коммерческие сайты и большие веб-ресурсы лучше создавать с использованием платных тем, так как тогда они будут выделяться на фоне других сайтов на WordPress, а также будут отличаться стабильностью работы.
Настройка WordPress
Основной этап завершен – платформа WordPress установлена на ваш сайт, и вы можете уже приступать к созданию публикаций.
Однако мы рекомендуем перед этим заняться настройкой внешнего вида и функциональных возможностей вашего сайта.
Изначально административная панель выглядит следующим образом:
 Вверху справа есть две вкладки: «Настройка экрана» позволяет редактировать количество блоков, располагающихся на первой странице панели администрирования; во вкладке «Помощь» содержится основная информация о вкладках WordPress, там же вы найдете документацию и форумы поддержки.
Вверху справа есть две вкладки: «Настройка экрана» позволяет редактировать количество блоков, располагающихся на первой странице панели администрирования; во вкладке «Помощь» содержится основная информация о вкладках WordPress, там же вы найдете документацию и форумы поддержки.
Слева находится меню, при помощи которого вы можете настраивать свой сайт и работать с его содержимым.
Обязательно обратите внимание на красные кружки – возможно, вам нужно обновить версию какого-то плагина или WordPress в целом. Теперь перейдите во вкладку «Настройки» – именно в ней находятся все основные установки сайта:
Теперь перейдите во вкладку «Настройки» – именно в ней находятся все основные установки сайта:

Начните с вкладки «Общие»: здесь находятся общие настройки, которые касаются названия вашего сайта, краткого описания, адресов, а также форматов времени. Членство на первых порах лучше оставить без галочки, иначе на вашем сайте начнут регистрироваться злоумышленники, спамеры или просто боты. Обязательно сохраните изменения, если вносили в настройки какие-либо коррективы.
Вкладка «Написание»: на начальном этапе лучше оставить все настройки без изменения и писать записи в административной панели WordPress, но позже вы можете настроить обновление содержание сайта через электронную почту.
Вкладка «Чтение»: здесь вы можете, во-первых, выбрать то, что будет отображаться на главной странице вашего сайта – это может быть лента ваших записей либо одна из статических страниц, если у вас, к примеру, не будет обновляться сайт (или не будет обновляться его главная страница). В этом разделе вы также можете настроить формат публикаций для RSS и запретить индексацию поисковыми системами.
Вкладка «Обсуждение»: установки этой вкладки касаются комментирования ваших записей на сайте. Здесь же вы можете настроить, какие комментарии будут автоматически отправляться на модерацию перед публикацией или сразу в черный список, а также какие аватарки будут показываться у пользователей без своей изображения. Если вы хотите модерировать все комментарии, поставьте галочку рядом с пунктом «Комментарий должен быть одобрен вручную».
Вкладка «Медиафайлы»: в этой вкладке вы устанавливаете размеры, которые будут применены к загруженным изображениям. При начальной настройке сайта эти параметры можно не менять.
Вкладка «Постоянные ссылки»: здесь определяется формат ссылок для ваших записей, в том числе можно добавить префикс для рубрик и префикс для меток.
Таким образом, вы выполнили настройку основных параметров WordPress.
Edit Flow
Это плагин похож на предыдущий, но, во-первых, рассчитан не на одного человека, а на команду маркетологов; во-вторых, при помощи модулей можно организовать работу всей команды.
Плагин имеет следующие функции:
- Календарь: можно следить за планируемым и уже вышедшим контентом;
- Клиентские статусы: функция отвечает за статусы, определяющие этапы рабочего процесса;
- Инструментальные панели: используется для отслеживания материалов из панели WordPress;
- Редакционные комментарии: возможность оставлять комментарии для авторов;
- Редакционные метаданные: отвечает за информацию о поставленных задачах;
- Уведомления: сообщения на электронную почту о ходе проектов;
- Список статей;
- Группы пользователей.
Необязательно включать и использовать все модули – вы можете пользоваться только частью из них.
Это хороший инструмент для команды специалистов, так как он позволяет организовать редакционный рабочий процесс; отдельному блогеру он вряд ли понадобится.
Меняйте логин администратора
К сожалению, при входе в админ панель WP явно указывает, что неправильно введено, логин или пароль, что заведомо упрощает подбор. Разработчики об этом, разумеется, знают, но ничего менять не хотят, дескать, так удобнее пользователю. Логично, но удобнее и взломщику.
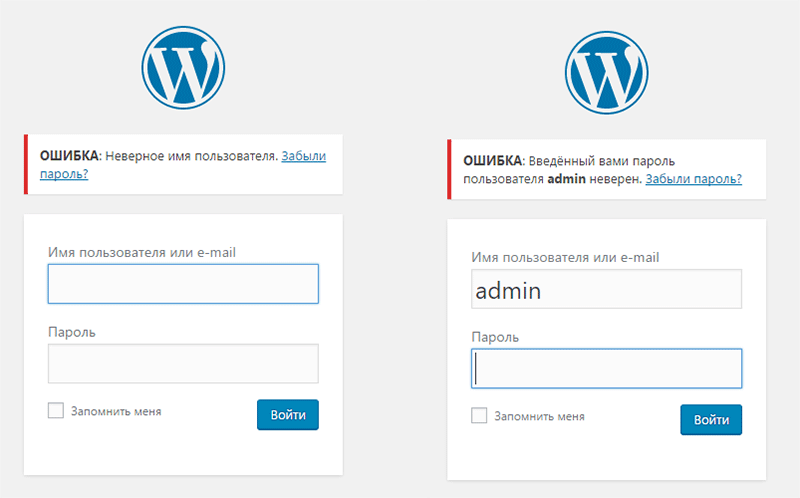
Из панели управления логин поменять нельзя, поэтому переходим в phpmyadmin, находим в базе таблицу — wp_users, открываем ее и нажимаем «изменить», иконка «карандаш».
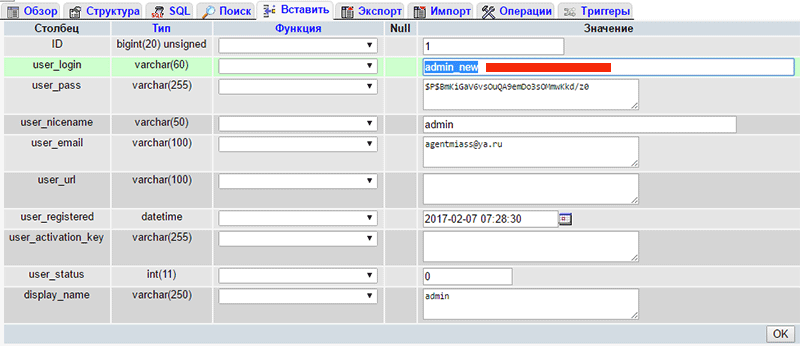
В поле user_login меняем логин, у меня для примера использован admin_new, после чего нажимаем «ок». Если все сделано правильно, а ошибиться тут трудно, то при входе в админ панель со старым логином Вас не пустят.
Настройка Atomic Deploy
Atomic deployment позволят нам собирать проекты с мультизадачностью, логами, различными конфигами и симлинками.
1. Перейду в менюшке в Atomic deploy и создам новый процесс:
Создаем atomic deploy

 2. Далее сам процесс конфига проекта через .env и custom-config.yml, тут будут указаны какие плагины/темы ставить и на какие проекты, данные базы и много другое.
2. Далее сам процесс конфига проекта через .env и custom-config.yml, тут будут указаны какие плагины/темы ставить и на какие проекты, данные базы и много другое.
Секция настройки конфига
 3. Сам процесс сборки проекта будет настроен в deployment script, там тоже мы поколдовали, и надо лишь запусть
3. Сам процесс сборки проекта будет настроен в deployment script, там тоже мы поколдовали, и надо лишь запусть
В зависимости от сложности проекта создаются разные конфиги сборки.
 Процесс был запущен, и сервер спулил последнюю версию кода и собрал весь проект, настроил WordPress по заданным сетапам в конфиге, и теперь можно уже логинится в админку.
Процесс был запущен, и сервер спулил последнюю версию кода и собрал весь проект, настроил WordPress по заданным сетапам в конфиге, и теперь можно уже логинится в админку.
Процесс сборки с логами

Работа с почтовым ящиком
Для входа в Webmail из панели управления нажмите на ссылку с именем почтового ящика в списке ящиков. В появившемся диалоговом окне введите заданный пароль. Если вы хотите, чтобы в следующий раз при входе система не запрашивала у вас пароль, установите галочку «Запомнить меня». По завершении ввода данных нажмите «Войти».
Если вы используете сторонние почтовые клиенты, вам потребуются следующие данные для настройки соединения:
SMTP-сервер:
POP3-сервер:
IMAP-сервер:
Мы рекомендуем использовать защищенное соединение SSL (такая настройка есть в любом почтовом клиенте). Для входящей и исходящей почты необходимо использовать авторизацию.