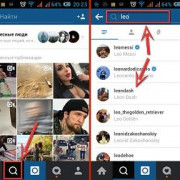Ютуб без рекламы на андроид без рут прав + youtube vanced ????
Содержание:
- Оформление платной подписки YouTube на компьютере
- Сколько стоит доступ к стриминговым сервисам?
- YouTube Originals – сериалы и фильмы
- Почему не работает Ютуб
- Как добавить подписку YouTube Premium в приложение «YouTube Детям»
- YouTube Music
- Как сохранить видео на устройстве
- Сохранение видео через премиум-подписку
- Сильные стороны подписки Premium на платформу YouTube
- Музыка на телефоне с выключенным экраном
- Как удалить подписку в YouTube: инструкция для телефона и ПК
- Оформление платной подписки YouTube на Android
- Программы для скачивания видео с Ютуба
- Где быстро найти мои подписки в Ютубе?
- Заключение
Оформление платной подписки YouTube на компьютере
YouTube Premium
- Зайдите на страницу youtube.com/premium на компьютере или мобильном устройстве.
- Войдите в свой аккаунт Google, на котором вы хотите оформить подписку.
- Начните бесплатную пробную версию (если соответствуете критериям).
- Выберите способ оплаты, который вы хотите использовать или добавьте новый.
- Нажмите Купить, чтобы завершить сделку.
На странице youtube.com/paid_memberships вы всегда найдёте детали вашей подписки, такие как дата и сумма следующего платежа.
YouTube Music Premium
Подпишитесь на YouTube Music Premium, чтобы слушать миллионы песен и смотреть видеоклипы без рекламы, а также скачивать любимый контент для воспроизведения в автономном режиме и использовать многие другие функции.
- Откройте страницу youtube.com/musicpremium.
- Начните бесплатную пробную версию (если вы соответствуете критериям).
Сколько стоит доступ к стриминговым сервисам?
YouTube Music с рекламой и небольшими ограничениями можно пользоваться абсолютно бесплатно. У вас будет доступ к каталогу с музыкой, официальным трекам, альбомам, каверам и ремиксам.
YouTube Music Premium обойдется в 169 рублей ежемесячно. Вы получаете все, что входит в базовый пакет: отключенную рекламу, воспроизведение в фоновом режиме и офлайн плюс список сохраненных видео (разрешение ограничено двумя вариантами: 360р и 720р).
YouTube Premium будет стоить 199 рублей в месяц. Вы получаете все из предыдущего пакета плюс доступ к YouTube Originals. Premium-подписка подойдет тем, кто планирует часто смотреть видео офлайн, а вот Originals русскоязычным пользователям пока не очень интересен.
Сервисы YouTube Music и Premium можно бесплатно тестировать в течение первых трех месяцев. В любое время можно отменить подписку в разделе «Платные подписки» — «Управление», после этого у вас на устройстве продолжит работать YouTube Music с рекламой.
Как сэкономить на подписке
YouTube Music и YouTube Premium стоят наравне с другими музыкальными сервисами, но Google все равно предусмотрела возможность немного сэкономить. Члены одной семьи старше 13 лет могут активировать семейную подписку на максимум 6 аккаунтов. Вначале в сервисе регистрируется один пользователь, а затем отправляет приглашения другим членам семьи. Стоит такая подписка всего 269 рублей в месяц для YouTube Music и 299 рублей для YouTube Premium.
Специальные условия оплаты сделаны для студентов. Им месяц с YouTube Music обойдется в 95 рублей вместо 169 рублей, а с YouTube Premium — 125 рублей вместо 199 рублей. Подтвердить статус студента можно через SheerID (и делать это придется ежегодно), а пользоваться подпиской на льготных условиях можно до 4 лет.
Для тех, кто раньше оплачивал сервис Google Play Музыка, переход на YouTube Music будет бесплатным, а подписка будет переоформлена автоматически. Обратная совместимость тоже есть: если вы вначале подключите и оплатите музыкальный сервис, Музыка от Google Play тоже появится в вашем смартфоне.
Подведем итоги
Плюсы YouTube Music и YouTube Premium
- можно слушать музыку в фоновом режиме;
- экономные тарифы для семей и студентов;
- режим «картинка в картинке»;
- веб-версия адаптирована под большой экран;
- поддерживается большой список устройств;
- умный поиск музыкальных композиций.
Минусы YouTube Music и YouTube Premium:
- низкое максимальное качество видеороликов;
- максимум 100 композиций для «Библиотеки»;
- нет русскоязычного контента вYouTube Originals.
Поделиться
YouTube Originals – сериалы и фильмы
Это заслуживающий внимания вариант. Предложение «YouTube Originals» включает в себя «эксклюзивные» проекты. Это, например, сериалы, художественные фильмы и документальные фильмы. Некоторые создатели публикуют некоторые из своих видео только на YouTube Originals, как часть подписки YouTube Premium.
Из того, что я заметил в этом предложении, есть много ценных и фантастически сделанных программ. Тем не менее, с точки зрения сериалов и художественных фильмов, этот уровень всё ещё далек от конкурентов, таких как Netflix, HBO, Disney+ или даже Amazon Prime. Однако, ситуация развивается, и есть вероятность, что в течение некоторого времени продукция YouTube Originals будет более разнообразной и качественной.
Почему не работает Ютуб
Если при нажатии на иконку приложение не открывается или высвечивается сообщение об ошибке, это означает, что с Ютубом что-то не так. Возможно, Ютуб не работает из-за сбоя в системе, на его работу могут оказывать влияние другие загруженные приложения.
Выясним, почему не работает Ютуб:
Ошибка при обновлении.
Почему Ютуб не работает после обновления приложения? При загрузке обновления мог случиться какой-то сбой, и сведения записались неправильно. В результате возникла ошибка с совместимостью данных. Если операционная система не знает, как устранить такую ошибку и как обработать поврежденную информацию, то она не запустит приложение.
В памяти устройства постоянно накапливается кэш. Чтобы телефон работал без сбоев, следует регулярно его очищать. Если этого не делать, память переполнится и система не обработает большой объем информации. Кроме того, для запуска приложения отводится определенное время. Если за это время операционка не справилась (так как обрабатывала кэш) с загрузкой, то программа и не запустится. Это наиболее частая причина, по которой не работает Ютуб.
Работе приложения мешает другая информация.
Почему YouTube не работает на телефоне после закачки каких-то сведений? Причиной может быть заражение устройства вирусом или загрузка другой некорректной информации, которая влияет на работу приложения.
Как добавить подписку YouTube Premium в приложение «YouTube Детям»
Хотите быть в курсе всех возможностей YouTube? Подпишитесь на наш справочный канал.
Для начала оформите подписку YouTube Premium в аккаунте Google, а затем выполните следующие действия:
- Коснитесь значка замка внизу любой страницы.
- Введите цифры кода, который появится на экране, или укажите свой код доступа.
- Перейдите в раздел «Настройки» .
- Нажмите Добавить подписку YouTube Premium.
- Выберите аккаунт Google, с которым она связана. Если его нет в списке, нажмите Добавить аккаунт с подпиской YouTube Premium
*Примечание. Аккаунт, в который вы вошли, станет доступен и в других приложениях Google на этом устройстве.
и выполните вход.*
- Нажмите Отправить письмо с условиями.
- Проверьте электронную почту. Найдите письмо с кодом подтверждения.
- Вернитесь в приложение «YouTube Детям» и введите код.
После этого преимущества подписки YouTube Premium станут доступны в приложении «YouTube Детям». При первом входе в приложение у вас будет возможность разрешить системе добавлять ролики в офлайн-режим и выбрать, какой объем видеоконтента, будет сохраняться. Чтобы сохранить эти настройки и вернуться на главный экран, нажмите кнопку Готово.
Обратите внимание, что данные не будут синхронизироваться с вашим аккаунтом Google. История просмотра и поиска доступна только в приложении «YouTube Детям» на конкретном устройстве
Посмотреть статус подписки YouTube Premium можно в родительских настройках.
YouTube Music
YouTube Music — новый музыкальный стриминговый сервис, ориентированный на людей, которые в первую очередь потребляют музыку через YouTube. В приложении можно следить за творчеством любимых музыкантов, слушать последние хиты, смотреть популярные видео и открывать для себя новую музыку.
Интерфейс YouTube Music выполнен преимущественно в тёмных тонах и разделен на три основные вкладки — «Главная», «Хотлист» и «Библиотека». Сервис не захламлен различными меню и обладает интуитивной главной страницей с удобным оформлением, благодаря чему прост в использовании. По моему мнению, дизайн Apple Music в сравнении с YouTube Music кажется даже каким-то нагроможденным.
На главной генерируются персональные рекомендации и миксы, основанные на ваших музыкальных вкусах. Выбрать интересных исполнителей YouTube Music попросит сразу при первом запуске. Система учитывает настроение, действия на устройстве, историю прослушанных треков, время суток и текущее местоположение пользователя. Если произведен вход в аккаунт Google, рекомендации также будут учитывать музыкальные видео, просматриваемые на YouTube.
«Хотлист» показывает актуальные новые и популярные видео. Воспроизведение музыки в этом разделе может осуществляться как с видеорядом, так и без него (тогда в плеере отображается обложка альбома или сингла). За отключение видеоряда отвечает специальный режим «Только аудио».
В библиотеке отображается весь пользовательский контент: добавленные плейлисты и альбомы, понравившиеся композиции и каналы исполнителей. С активированной подпиской YouTube Music Premium к списку базового функционала добавляются недавно прослушанные и сохраненные треки и альбомы.
Одной из главных особенностей YouTube Music является умный поиск с искусственным интеллектом. Функция значительно упрощает привычный процесс поиска неизвестных песен, находя их не только по точному названию, но и по части текста или краткому описанию. Если вы где-то услышали классный трек, запомнив только пару слов — с большой долей вероятности YouTube Music найдет подходящий результат. Получается уникальный «текстовый Shazam», которого нет ни в Spotify, ни в Apple Music.
Веб-версия YouTube Music
Веб-версия YouTube Music для работы в браузере функционально полностью копирует приложение для смартфонов — тёмный интерфейс, три вкладки и поиск. Естественно, в данном случае интерфейс оптимизирован под большие экраны. Как и YouTube, веб-версия музыкального сервиса поддерживает режим «картинка в картинке» с возможностью фонового воспроизведения музыки в мини-окне, плавающий плеер тут тоже присутствует.
Помимо браузера, YouTube Music может запускаться на Chromecast и телевизорах Smart TV.
Стоимость подписки YouTube Music Premium:
- Индивидуальная в Google Play — 169 рублей в месяц.
- Индивидуальная в Apple App Store — 229 рублей в месяц.
- Семейная подписка — 269 рублей и 349 рублей в месяц соответственно.
Плюсы YouTube Music:
- Простота использования.
- Удобная главная страница.
- Система персональных рекомендаций.
- Ремиксы, каверы, записи живых выступлений.
- Видеоролики из YouTube.
- Умный поиск песен.
YouTube Music 3.79.50
Скачать
Как сохранить видео на устройстве
Если вы находитесь в одной из стран и территорий, указанных выше, то можете сохранять видео на устройстве на срок до двух суток в приложении YouTube. После этого вам будет предложено подключиться к Сети, чтобы проверить, не произошло ли с видео каких-нибудь изменений.
- Перейдите на страницу просмотра видео.
- Нажмите «Скачать» под видео или коснитесь значка «Ещё» Скачать.
- Когда загрузка будет завершена, под роликом появится синий значок .
Если возникнут проблемы с Интернетом, скачивание будет приостановлено. Оно продолжится автоматически, как только подключение будет восстановлено.
Примечание. В некоторых странах немузыкальные ролики хранятся на устройстве в течение 29 дней. В дальнейшем, чтобы видео не было удалено, подключитесь к Сети, и период хранения начнется заново.
Подробнее об офлайн-режиме…
Просмотр и удаление сохраненных роликов
Как удалить одно видео
Чтобы перейти к списку сохраненных видео и плейлистов, в приложении YouTube откройте вкладку Библиотека и выберите раздел Сохраненные видео .
Удалить добавленные ролики можно одним из двух способов:
- Нажмите на синий значок под нужным видео.
- Выберите Удалить.
ИЛИ
- Откройте вкладку Библиотека .
- Нажмите Сохраненные видео.
- Коснитесь значка меню рядом с нужным роликом.
- Выберите Удалить с устройства.
Как удалить все ролики
Чтобы удалить все скачанные видео, выполните следующие действия:
- Нажмите на фото профиля Настройки.
- Выберите Фоновый и офлайн-режим Удалить сохраненные видео.
- В диалоговом окне нажмите Удалить.
Как изменить настройки сохранения видео
Скачивать ролики можно при любом подключении к Интернету, однако на устройствах iOS по умолчанию видео сохраняются только через Wi-Fi. Чтобы использовать для этого мобильный Интернет, нажмите на значок аккаунта Настройки Фоновый и офлайн-режим и снимите флажок Сохранять только через Wi-Fi.
Ещё вы можете выбрать, в каком качестве будут сохраняться видео. Для этого нажмите Настройки Фоновый и офлайн-режим Качество видео. Чем выше качество роликов, тем дольше они скачиваются и тем больше места занимают на устройстве.
Чтобы посмотреть, сколько свободной памяти осталось на устройстве, откройте приложение YouTube, выберите значок аккаунта Настройки Фоновый и офлайн-режим. Если свободного места станет меньше 5 %, скачивать ролики будет нельзя. Помните, что вы всегда можете очистить память: просто удалите ненужные видео.
Ещё немного важной информации
Скачивать можно не все видео. Если значок Сохранить неактивен, значит функция недоступна.
Примечание. В ЮАР и Индии видео на YouTube за исключением платного контента (фильмов и сериалов) можно сохранять на устройстве. При этом в некоторых случаях их могут смотреть только пользователи, оформившие подписку YouTube Premium. Если этой подписки у вас нет, вы увидите предложение приобрести ее, когда нажмете на значок .
Ролики сохраняются в памяти устройства на 48 часов. После этого вам будет предложено подключиться к Сети, чтобы проверить, не произошло ли с видео каких-нибудь изменений. Если за это время автор запретил скачивать свой контент, ролик будет удален из памяти устройства при синхронизации.
Чтобы сохранить видео, нужно войти в аккаунт. Смотреть скачанные ролики можно будет только через тот же аккаунт. Помните, что при отсутствии интернет-соединения некоторые функции YouTube будут вам недоступны. Например, вы не сможете оставлять комментарии и ставить отметки «Нравится».
Раздел «Рекомендации»
На странице «Сохраненные видео» есть специальный раздел, где будут появляться ролики, рекомендованные вам для скачивания. Кроме того, такой контент может показываться на всплывающей панели внизу экрана приложения.
Чтобы сохранить рекомендованное видео, нажмите на значок скачивания .
Рекомендованные видео будут добавлены для офлайн-просмотра, только когда вы нажмете кнопку . Если в этот момент соединение с Интернетом будет недоступно, видео сохранится, когда вы подключитесь к Wi-Fi или мобильной сети (в зависимости от выбранных вами настроек).
При желании эти рекомендации можно отключить:
- Нажмите на фото профиля .
- Выберите Настройки Фоновый и офлайн-режим.
- Установите переключатель Функция «Рекомендуем скачать» в положение «выключено».
Сохранение видео через премиум-подписку
Одно из преимуществ подписки Youtube Premium в том, что вы можете скачивать себе ролики на устройство и потом просматривать их без подключения к сети. Для того чтобы загрузить себе видео на устройство, надо:
- Оплатить подписку. Месяц пользования обойдется в 249 рублей. Есть бесплатный пробный период – 1 месяц.
- Найти ролик, который хотите скачать, и нажать на кнопку «Сохранить» под ним.
- Указать качество файла.
Чтобы посмотреть список сохраненных видео, перейдите в раздел «Библиотека» и дальше в «Аккаунт». Для удаления ненужного файла кликните на значок «Видео сохранено» и выберите «Удалить».
Сильные стороны подписки Premium на платформу YouTube
Во-первых, без рекламы действительно становится легче дышать. Здесь не поспоришь.
Во-вторых, на это обращают внимание единицы, но YouTube — очень интересное хранилище для музыкальных композиций. К примеру, на эту площадку заливают интересные каверы, а также некоммерческие версии треков, которые не попадают ни в Apple Music, ни в музыкальный стриминговый сервис от того же Яндекса
К примеру, мне очень нравится батловый трек Noize MC «Репрезент бога», с помощью которого он победил на одном небезызвестном батле и завоевал самую настоящую известность. Жаль, но для него не нашлось места ни на одной полноценной площадке. С причинами разбираться не буду – просто факт.
Да, так как ролики можно легко загружать для прослушивания офлайн и слушать в фоновом режиме, превратить YouTube в стриминговый сервис для редких композиций — очень удачная идея. Кстати, это же касается концертных и большого числа других версий треков. Да, Premium в этом плане рулит.
В-третьих, лично для меня очень интересной находкой стал музыкальный стриминговый сервис YouTube Music. Нет, я ни в коем случае не собираюсь переходить на него с того же Apple Music — дело в другом. Он дает возможность транслировать музыку на любое устройство, на котором предустановлен YouTube. Да, это может быть абсолютно любой телевизор, который подключается к этому видеосервису. Он может стать самой настоящей беспроводной домашней колонкой, и оно того определенно стоит. Уже не раз использовал это как в домашних условиях, так и в офисных.
Музыка на телефоне с выключенным экраном
Теоретически, это должно быть главным преимуществом YouTube Premium. Но не для всех.
Вот что мы получаем:
- Вы можете слушать музыку на телефоне с выключенным дисплеем и с минимизированным приложением (фоновое воспроизведение)
- Дружественный интерфейс, рекомендации, плейлисты, радио, одним словом основные функции музыкального плеера
- Загрузка музыки для автономного режима
Почему YouTube Music Premium не имеет смысла?
YouTube Music – не только довольно скромная подборка песен, но и плохо организованная. Многие песни воспроизводятся не с официального аккаунта исполнителя, а с аккаунтов неуказанных пользователей. Это может означать ухудшение качества (неконтролируемое сжатие, плохие обложки альбомов, смешанные или неправильно названные песни и т.д.). Кроме того, в этом случае мы не можем перейти к опции «показать автора» – она доступна только на официальном аккаунте.
Что ещё хуже, фильмы и музыка, добавленные неуполномоченными лицами, могут исчезнуть в одночасье без какой-либо предварительной информации. Пуф! И там ничего нет.
Зачем платить 200 рублей за такой хаос и несколько других бонусов, если за меньшие деньги тот же Яндекс предлагает упорядоченный музыкальный сервис с более богатым предложением и много дополнительных бонусов.
YouTube Music Premium – качество звука
Самая большая проблема в том, что нельзя дать определенный ответ. Если мы проигрываем музыку с официального канала артиста, есть большая вероятность, что звук будет качественным. Но, композиции с неофициальных каналов – это уже лотерея.
Другие сервисы предлагают лучшее и более ровное качество звука. Различия между разными работами разных художников минимальны. В YouTube Music компрессия часто слишком высока, что можно услышать в более качественных наушниках и смартфонах.
Как удалить подписку в YouTube: инструкция для телефона и ПК
Владельцы аккаунтов YouTube стремятся к универсальности и поддерживают связь с окружающим миром через смартфоны и компьютеры. Если стоит вопрос, как отписаться от подписок на Ютубе, нужно ориентироваться на тип имеющегося под рукой устройства. При этом для каждого из случаев имеется несколько путей решения вопроса.
На ПК
Для начала рассмотрим, как удалить подписку на канал в Ютубе с помощью компьютера. Такой вариант подходит, если человек одновременно подключился ко многим каналам, а при выборе нужного варианта требуется наглядность (чтобы не ошибиться).
Способ №1
Чтобы не запутаться в многообразии подписок, используйте поиск в системе YouTube. Чтобы удалить лишнее «подключение», сделайте такие шаги:
- Кликните левой кнопкой мышки по поисковой строке Ютуб, укажите название канала или имя владельца, а после жмите ввод.
- Найдите в перечне вариант, который вы планируете отключить. Учтите, что вверху приводятся каналы более популярных пользователей.
- Жмите на кнопку Вы подписаны.

- Чтобы окончательно отключить подписку на Ютубе, подтвердите свое действие путем нажатия кнопки Отказаться от подписки.
Способ №2
Еще один способ отписаться от подписки в Ютубе и удалить лишнего пользователя — воспользоваться одноименным разделом. Такой метод удобен, когда вы смотрите ролики других людей и понимаете, что они больше вас не интересуют. В таком случае можно убрать лишнее путем выполнения нескольких простых шагов.
Алгоритм такой:
- Войдите в раздел Подписки или перейдите на главную страницу Ютуб, жмите на имя автора, каналу которого планируете удалить.
- Кликните на ссылку Вы подписаны и подтвердите запрос об отписке.
- Вернитесь в указанный в начале раздел и убедитесь, что ненужных материалов там нет.
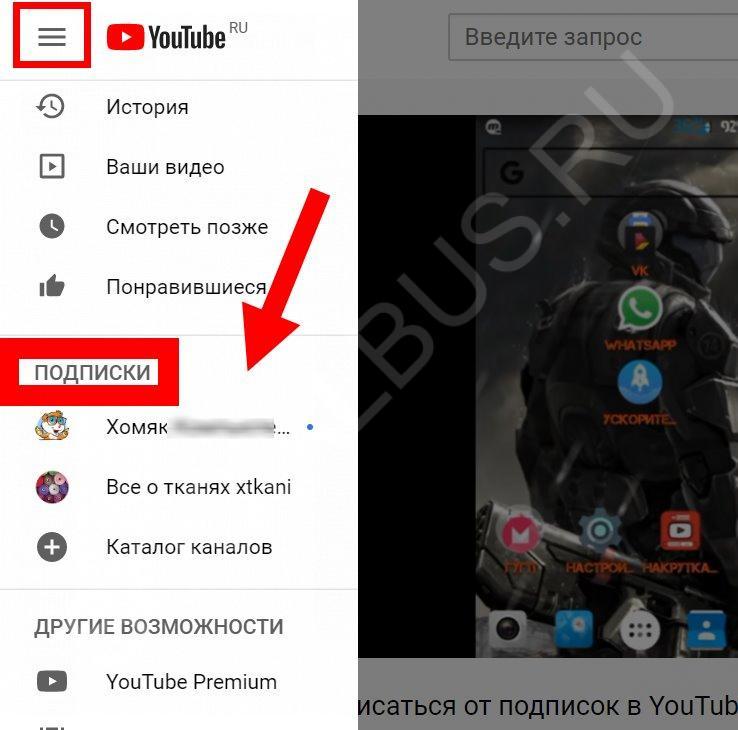
Еще один способ убрать подписку на Ютубе с компьютера — сделать это во время просмотра видео. К примеру, вы смотрите ролик и во время этого процесса решили от него отписаться. Чтобы удалить лишние данные, не нужно никуда переходить или искать канал через поиск. Достаточно опуститься вниз и возле названия кликнуть на кнопку Вы подписаны. На следующем шаге останется подтвердить выполненную работу.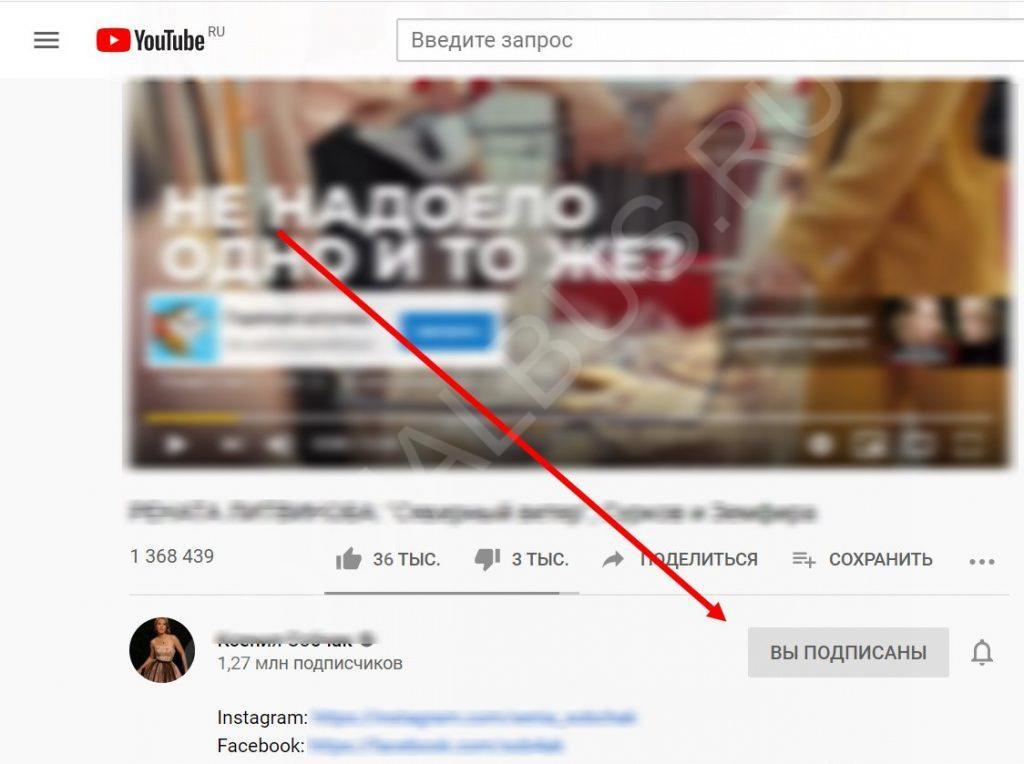
На телефоне
Иногда у человека под рукой только смартфон. Тогда возникает вопрос, как отменить подписку на Ютубе на телефоне через приложение. Алгоритм действий почти не отличается от того, что характерен для ПК. Но есть ряд особенностей, которые требуется учесть. Ниже рассмотрим, как удалить лишнее на телефонах с Андроид, а также на Айфоне.
Способ №1
Как и в случае с ПК, при большом числе подписок лучше удалить лишнее с помощью поиска. Алгоритм здесь аналогичный. Владелец канала вбивает название видео или имя пользователя. Чаще всего нужный вариант идет в первых рядах. Поиск реально выручает, если вы подписаны на десять и более человек.
Переходить в каждый канал нет необходимости. Чтобы удалить подписку на Ютубе с телефона, просто кликните на кнопку Вы подписаны и отмените ненужный вариант. Если все сделано правильно, вы больше не будете получать информацию об обновлении канала удаленным пользователем. Информация и ролики пропадают из секции Подписки. О том, как удалить свой аккаунт мы расскажем здесь.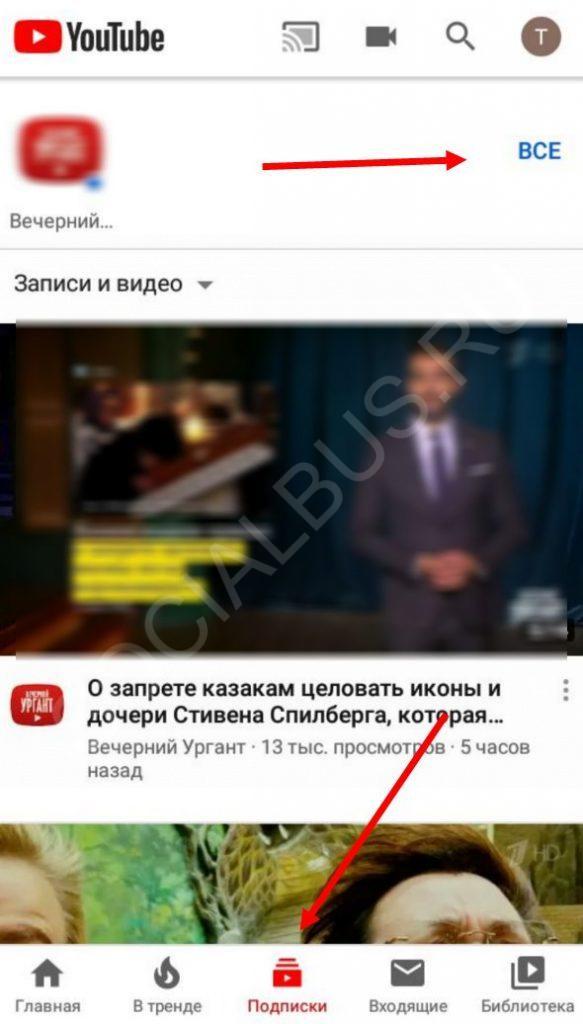
Способ №2
Бывают ситуации, когда вы наткнулись на неинтересный ролик и решили удалить подписку на Ютубе на Андроид для конкретного пользователя. Для решения вопроса сделайте такие шаги:
- Кликните на аватарку своего профиля для перехода на страницу к пользователю.
- Войдите в раздел Главная и жмите на кнопку Вы подписаны.
- Подтвердите решение удалить обновление от автора.
После этого посетите раздел с видео, чтобы убедиться в удалении ненужных материалов из своего профиля.
Оформление платной подписки YouTube на Android
YouTube Premium
Подпишитесь на YouTube Premium, чтобы иметь доступ к дополнительным функциям в YouTube, YouTube Music, YouTube Gaming и YouTube для детей.
- Откройте приложение YouTube на мобильном устройстве или планшете.
- Войдите в свой аккаунт Google, на котором вы хотите начать подписку.
- Выберите фотографию профиля → Оформить YouTube Premium.
- Начните бесплатную пробную версию (если вы соответствуете критериям).
YouTube Music Premium
Подпишитесь на YouTube Music Premium, чтобы слушать миллионы песен и смотреть видеоклипы без рекламы, а также скачивать любимый контент для воспроизведения в автономном режиме и использовать многие другие функции.
- Запустите приложение YouTube Music на мобильном устройстве или планшете.
- Войдите в свой аккаунт Google, на котором вы хотите начать подписку.
- Выберите фотографию профиля → Оформить Music Premium.
- Начните бесплатную пробную версию (если вы соответствуете критериям).
Программы для скачивания видео с Ютуба
Лучшей мультиплатформенная программой для скачивания видео с Youtube и других сайтов на ПК считается Ummy Video Downloader. В начале апреля 2019 вышла последняя усовершенствованная версия софта. Ее необходимо установить на устройство и загружать видео, используя ссылку на них (смотрите статью “Какую программу использовать для скачивания видео с Ютуба?“). Делается это так:
- Установите софт с официального сайта https://ummydownloader.com/, нажав на кнопку «Скачать» на главной странице.
- Кликните на «Сохранить файл» во всплывшем окошке.
- Дождитесь окончания хода загрузки, и запустите программу.
- Разрешить ей вносить изменения на компьютер и примите лицензионное соглашение.
- Выберите, в какие браузеры нужно установить программу и дождитесь окончания процесса установки.
- Чтобы начать загрузку ролика с видеохостинга, нужно вставить ссылку на него, выбрать качество и нажать на кнопку «Скачать».
Где быстро найти мои подписки в Ютубе?
Теперь поищем каналы, которые когда-то казались нам интересными. Где же они могут быть? Ну разумеется, в основном меню. Они будут у вас прямо перед глазами, в левом вертикальном меню одним из первых пунктов будут наши подписки.

А точнее, их свежие публикации. Для просмотра конкретного списка жмём по «Управление подписками».

Если вдруг этот вариант для вас неудобен, всегда можно прокрутить немного ниже – здесь, в порядке уменьшения популярности профилей у вас по просмотрам, будут все ваши любимцы.
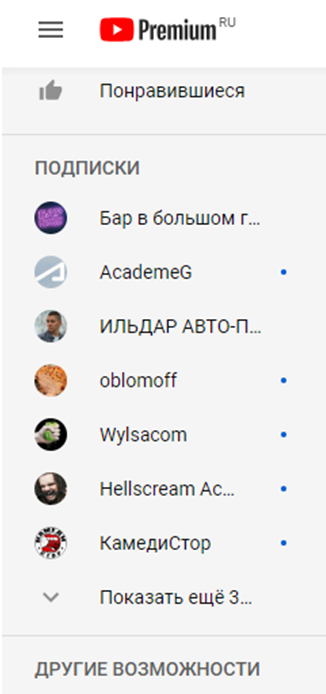
Какой из способов лучше, решайте сами. С одной стороны, весь список уже перед вами глазами. С другой – отображение на отдельной странице, в нормальном размере – ну красота же. А в чём особенное удобство этого я скажу чуть позже, на этот момент обойдёмся без спойлеров.
На телефоне же всё ещё проще – нужная иконка находится в нижнем горизонтальном меню, в самом центре. Жмём по ней, а затем – в верху, где показываются первые несколько, кликаем по «Все».

Заключение
Из-за закона о защите авторских прав Youtube никогда не даст всем своим пользователям возможность скачивать файлы просто так. В противном случае доверие к хостингу будет подорвано, популярность снизится, так еще и руководство будет завалено исковыми бумагами. Поэтому расширения и дополнительные программы для сохранения файлов с сайта не утратят свою актуальность.
Рекомендуем к прочтению статью о том, как сохранить видео на компьютер из Одноклассников.
Читайте далее:
Бесплатно сохраняем видео с Ютуба себе на ПК
Какую программу использовать для скачивания видео с Ютуба?
Инструкция, как можно легко скачать видео с Ютуба на ПК
Сохраняем видео с Ютуба на Телефон: приложения и инструкция
Сохраняем видео без проблем: программы для скачивания с Ютуба